介绍:本例来制作一个维和公益类主题海报,在制作的过程中要用到很多ps中经常用到的技巧,比如说调整图层功能、图层蒙版、混合模式、图层样式及滤镜等,希望通过本例对您的技艺又说帮助,下面我们先看一下最终效果:
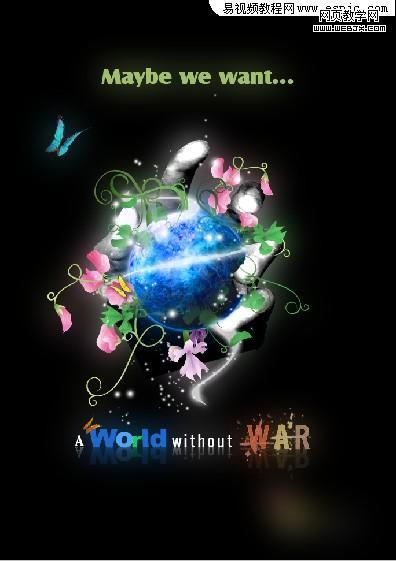
1. 按ctrl+n组合键新建一个文件,并设置宽度为684像素,高度为971像素,其余默认。按ctrl+i反相,以创建黑色背景。
2. 打开素材1,如图1所示。用移动工具将其拖至刚制作的文件中,得到“图层1”。按ctrl+t键用自由变换工具,按shift键向内拖动控制句柄以缩小图像及移动位置,按回车确认得到如图2所示效果。

图1

图2
|||
3. 单击创建新的填充或调整图层,在弹出的菜单中选择“色相/饱和度”,并设置如图3所示参数,确定后按ctrl+alt+g创建剪贴蒙版。
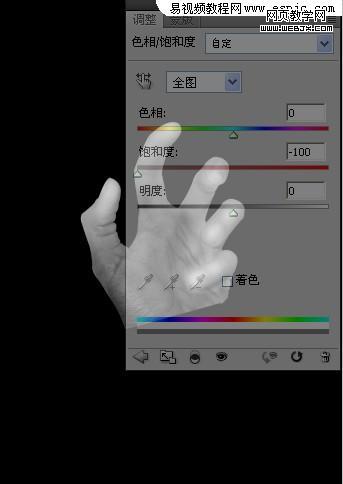
图3
4. 同上一步一样,给素材1图形进行“色阶“调整,并设置其对话框如图4所示,得到如图5所示效果。
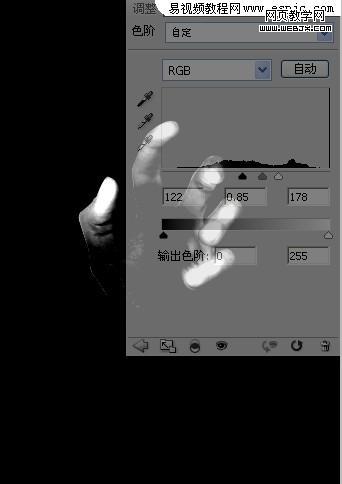
图4

图5
5. 为图层1添加图层蒙版,设置前景色为黑色,用画笔工具,在图层蒙版中涂抹,将手指边缘图像隐藏,直至得到如图6所示,此时蒙版中的状态如图7所示。
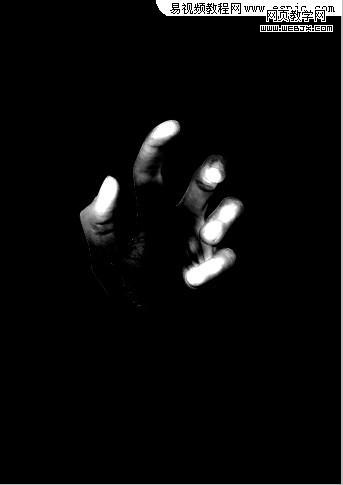
图6
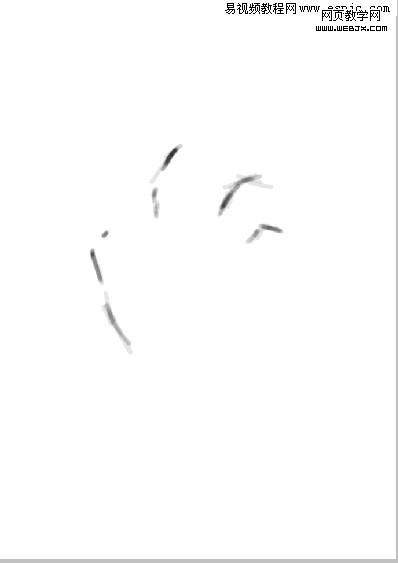
图7
|||
6. 打开素材2,如图8所示,拖至图像中调整大小和位置,得到如图9所示效果,按照上一步的方法为此图层添加图层蒙版,用画笔隐藏无名指上的部分图像,得到如图10所示效果。

图8
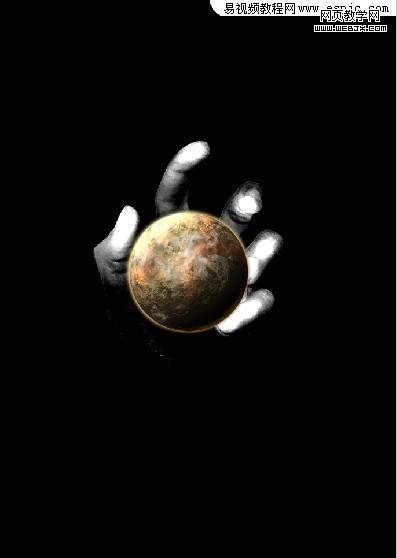
图9

图10
7. 按第3步的制作方法,对“图层2”进行“色相/饱和度”调整,设置如图11所示,得到如图12所示效果。
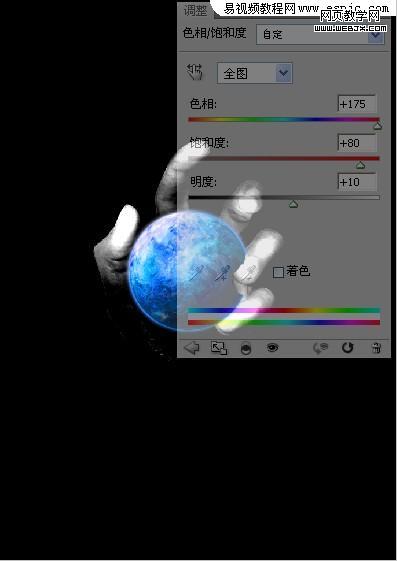
图11

图12
8. 选中“图层2”和“色相/饱和度 2”进行复制,并将得到的副本拖到“图层2”的下方,隐藏图层2副本图层蒙版缩览图。选择“滤镜”|“模糊”|“高斯模糊”,设置其像素半径为27px得到如图13所示效果。
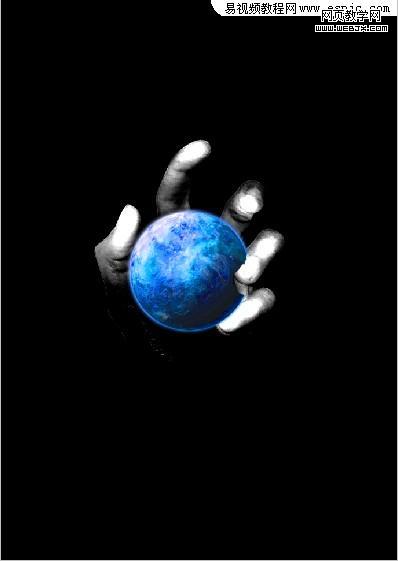
图13
9. 显示并激活“图层2副本”图层蒙版缩览图,按照第5步的方法为此图层添加图层蒙版以隐藏无名指上面及周围的部分图像,得到如图14所示效果,图层蒙版如图15所示。

图14
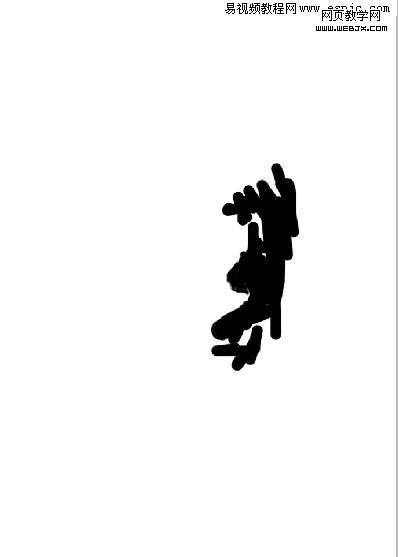
图15
10. 选择“色相/ 饱和度2”,设置前景色的颜色值为白色,选择钢笔工具,在工具选项栏上选择形状工具,在球体上绘制如图16所示的形状,得到“形状1”。按照第5步的方法为此图层添加图层蒙版以制作环绕球体效果,如图17所示。

图16
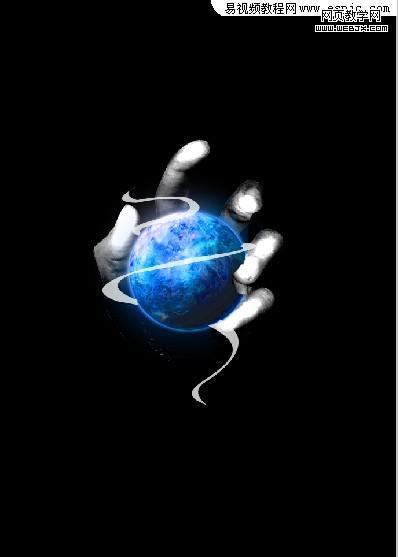
图17
|||
11. 单击添加图层样式按钮,在弹出的菜单中选择“外发光”命令,设置如图18所示参数,得到如图19所示效果。设置“形状1”的“填充”为75%,得到如图20所示效果。
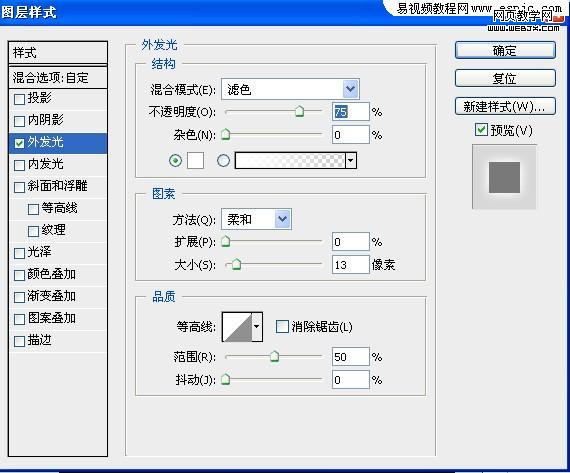
图18

图19

图20
12. 打开“素材3”拖至文件中,配合自由变换得到如图21所示效果,按照第5步为“图层3”添加图层蒙版,将球体上面部分隐藏如图22所示。重复本步操作,打开“素材4”,调整图像及添加图层蒙版得到效果如图23所示。
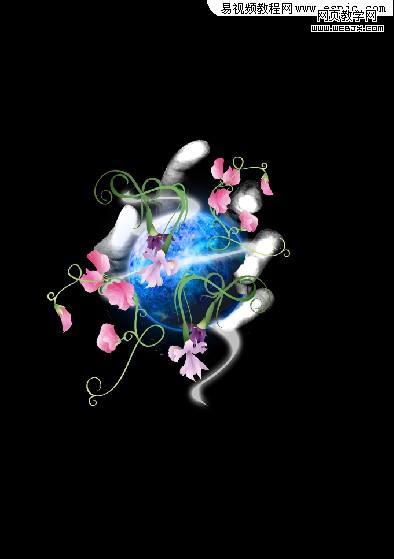
图21

图22

图23
13. 选择横排文字工具,设置白色,选择适当字体字号,在图像下方输入文字如图24所示。

图24
14. 选择文字图层“world”,在图层名称上单击鼠标右键,在弹出的菜单中选择“转换为形状“,结合直接选择工具急自由变换控制框得到如图25所示效果。

图25
15. 设置前景色为“#1c6acf”,选择钢笔工具,在工具栏中选择形状图层按钮,在图像上绘制如图26所示的形状,得到“形状2“。按ctrl+alt+g键创建剪切蒙版,得到如图27所示效果。重复本步操作为其他文字制作 出如图28所示效果。
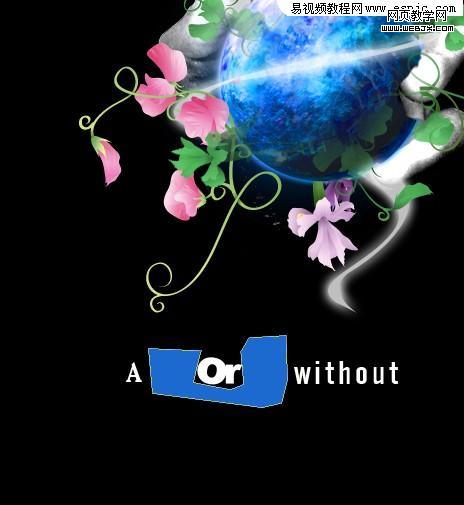
图26
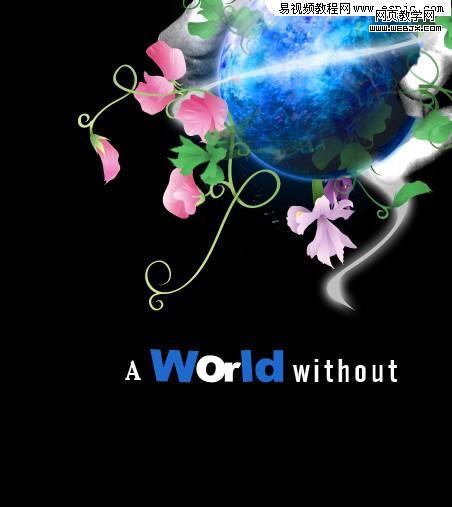
图27
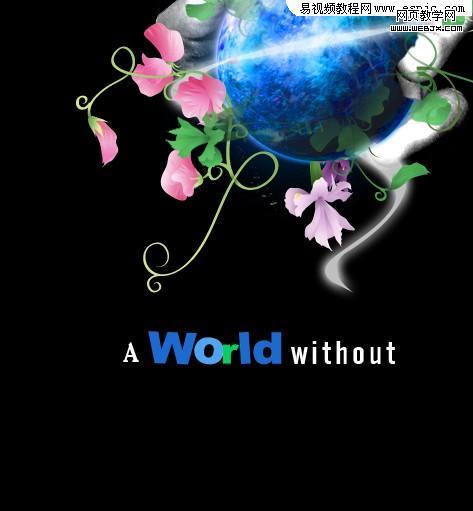
图28
|||
16. 选择“without”,按第13步制作,得到如图29所示效果,添加蒙版,用画笔,按f5调出画板调板,然后载入画笔,将素材5载入,接着设置前景色为黑色,选择新载入画笔,在图层蒙版中涂抹,得到如图30所示效果。

图29

图30
17. 选中“war“及”图层5”,按照前面除了颜色不同其他相同的方法制作出如图31所示效果。
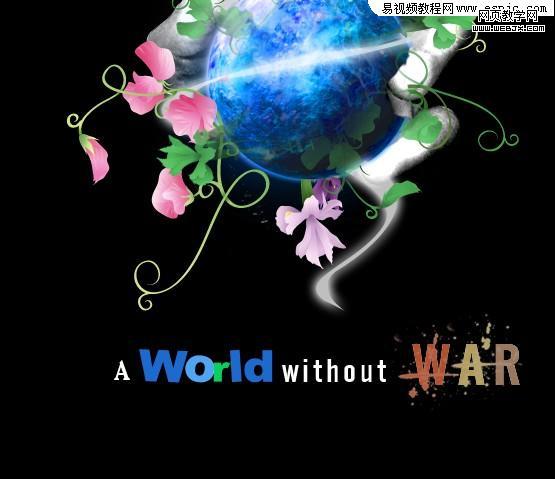
图31
18. 结合素材图像,文字工具及自由变换控制框调整图像得到如图32所示效果。选中“背景”以外的所有图像,按ctrl+alt+shift+e盖印,从而从图层中7个图像合并在新图层中,并从命名为图层11,拖至背景图层上方。选择“滤镜”|“模糊”|“高斯模糊”命令,在弹出的对话框中设置半径像素的值为27px,得到如图33所示效果。
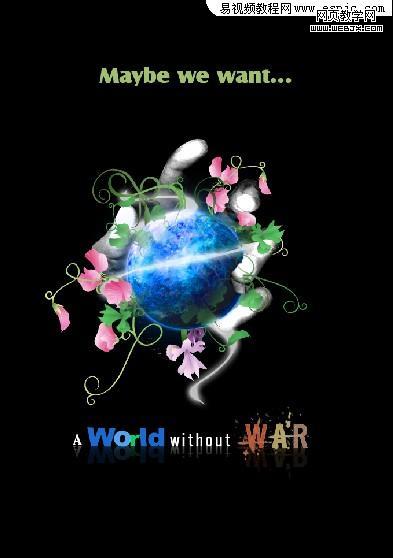
图32
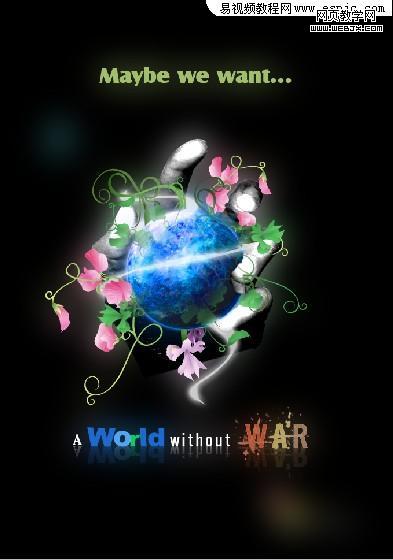
图33
19在所有图层上新建图层12,应用画笔完成最终效果如图34所示。
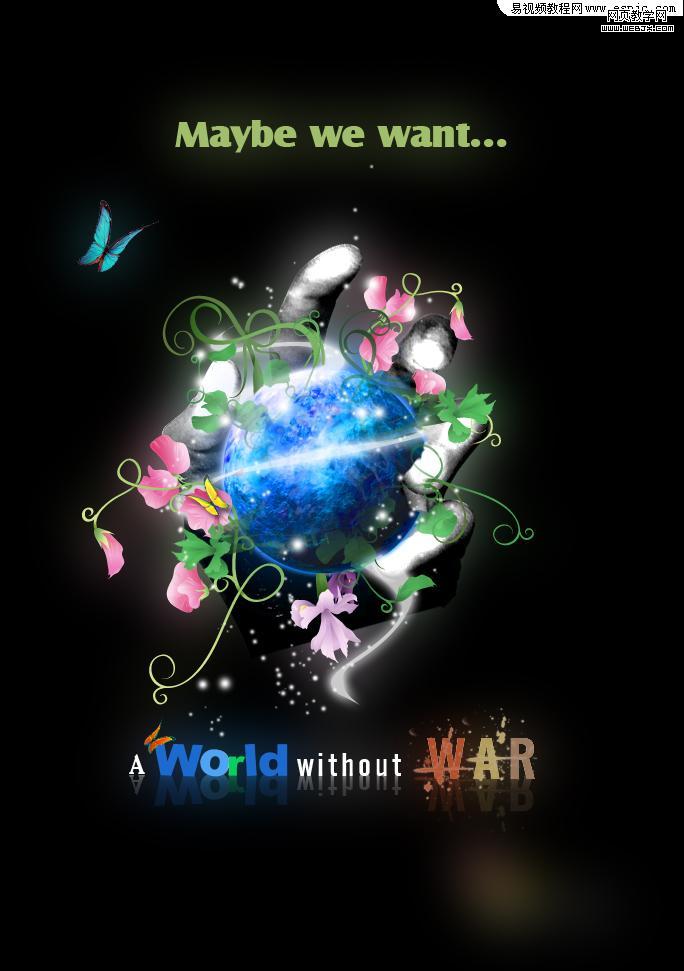
最终效果
新闻热点
疑难解答