

别误会,今天的专题不是在为某个牙膏做广告,这是我们的pocoer拍摄的一张草莓mm图片,无论是mm还是草莓都那么甜美可人!但是唯一美中不足的是,mm的牙齿不够白,今天我们的ps教程就是来教大家怎么美白牙齿!
过程只有简单三步:1.先用勾出牙齿的选区,方法很多蒙版,钢笔等都可以。2.然后把牙齿部分单独复制到一个图层。3.利用调色工具调白即可。
1. 用快速蒙版定位牙齿:(这里详细教大家如何使用蒙版选区区域,钢笔工具也同样适用!)首先为了防止误操作,按“ctrl+j”组合键复制背景层。然后,在左边的工具栏最下方找到快速蒙版工具按钮,单击它之后就进入了快速蒙版的工作模式。
在此工作模式保证背景色为黑色,按“ctrl+backspace(删除键)”组合键,此时整个画面将被填充为红色,表示画面中无元素被选中。接下来使用画笔工具,将前景色设置为白色,并设置较低的画笔不透明度和流量(本例中设置不透明度为41%,流量为46%),在图中牙齿的位置进行涂抹,涂抹后牙齿部分红色消失,表示牙齿已被选中。(详细请看图解)
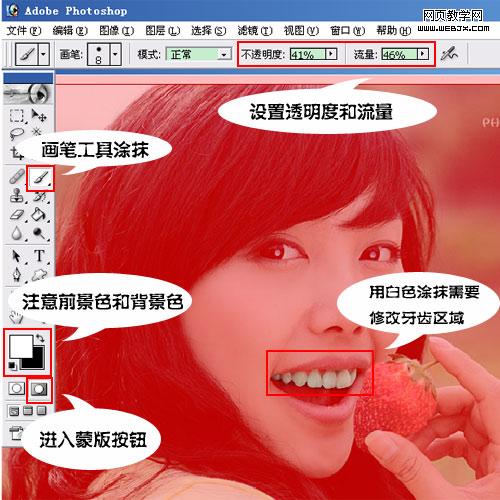
完成后我们再次单击快速蒙版工具退出按钮,恢复到正常的工作模式中,ps将自动为我们生成一个牙齿的选区。

2.为了方便操作,在保持该选区存在的情况下,我们按图层面板中的蒙版按钮,为背景副本层生成一个蒙版,此蒙版所保护的范围与左图中的牙齿选区完全一致。

3. 使用曲线命令消除黄牙:
在完成牙齿蒙版的制作之后,我们就可以开始校正牙齿的色泽了。观察例图发现,mm的牙齿发黄,因此,我们希望将mm的牙齿变得亮起来。
按“ctrl+m”组合键,我们打开曲线命令对话框。在曲线上用鼠标单击生成控制点,并向上调整控制点,提亮牙齿。通过曲线调整,mm的牙齿立刻变得亮丽一些了)。
不过,仔细地观察,我们还是发现mm的牙齿仍然有些偏黄,下面我们就使出最后的一招,彻底消灭大黄牙。

|||
【调色小知识】
色相/饱和度命令能够对图片中的色彩进行精细调整,是常用的色彩校正工具。按“ctrl+u”组合键,我们就能够快速打开色相/饱和度命令的对话框。对话框中有三个可调整的滑块,色相控制色彩倾向,饱和度控制色彩的浓度,明度控制色彩的亮度值,而滑块上的下拉菜单可以选择是对全图进行调整还是针对特定的色彩进行调整。
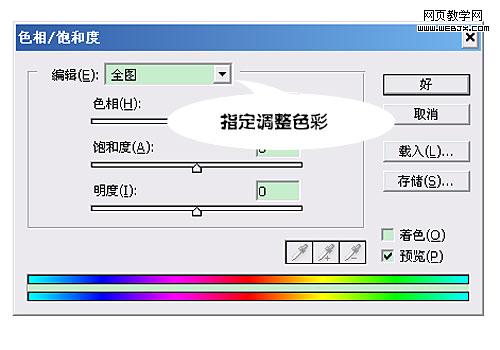
补充完上面的小知识,我们继续修图
本例中我们需要减小牙齿中黄色的含量,因此我们在色相/饱和度命令中选择对黄色进行调整。然后,我们将饱和度滑块向左移动,降低黄色的色彩饱和度为-30,并向右滑动明度滑块,提高明度值至+81,确定后完成最终效果。
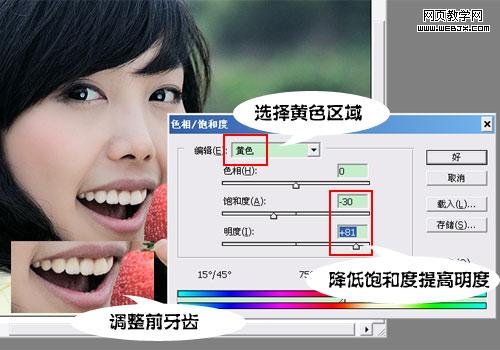
简单调整以后,我们发现,mm的牙齿已经焕然一新,一口清新洁白的牙齿出现在我们的眼前。美白牙齿以后,mm也变得精神焕发,更加的健康美丽了。如此简单的操作,却效果显著。

新闻热点
疑难解答