原图由龙飘缥同学提供,在此表示感谢。

效果图

|||
打开图像,复制图层,图像又黄又暗。祛黄和提亮是最主要的工作,祛黄我喜欢用通道混合器,因为我觉得它对图像的损伤相对较小。
但是注意高光部分还算正常,所以我们要用蒙板保护高光部分不受影响。到通道里面把兰通道载入选区,因为兰通道里的高光区域比较准确。然后反先[选择/反选]
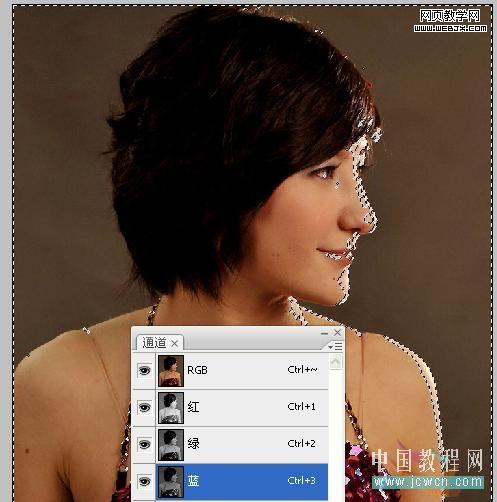
回图层面板,创建通道混合器调整层,先直接确定,把这层的模式改为滤色,大家知道滤色可以提亮图像。然后修改通道混合器,[双击图层缩略图]选择兰通道,[因为我们要修复的就是兰通道]加绿。
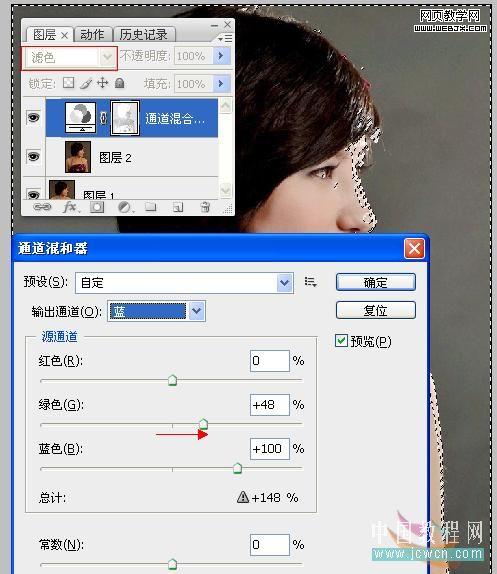
你会发现图像变红了,不要急,再选择红通道,把红色减少点。这两个通道反复调节,直到满意为好。
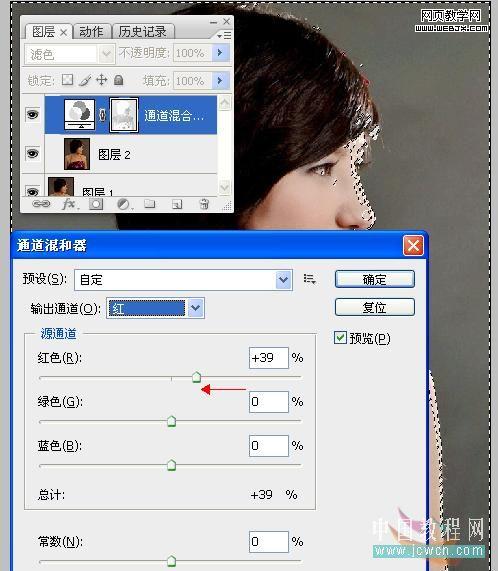
|||
现在盖印图层,头发与其周围有还有点红,找一个能比较准确识别头发选区的通道,我们选择兰通道,把蓝通道载入选区,反选,创建色彩平衡调整层,一般情况下头发属于阴影部分,选择阴影,加点青,适可而止。
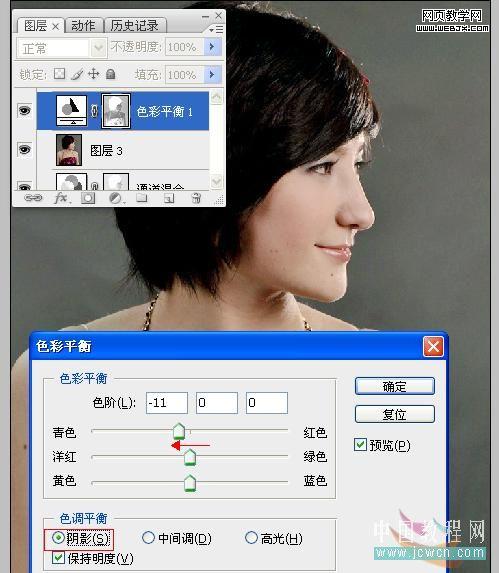
图像色彩已经解决了,再来处理皮肤部分,使用最小值与曲线相结合对皮肤进行磨皮,具体操作如下:
复制绿通道,对绿通道副本执行滤镜/其它/最小值,数值为1。
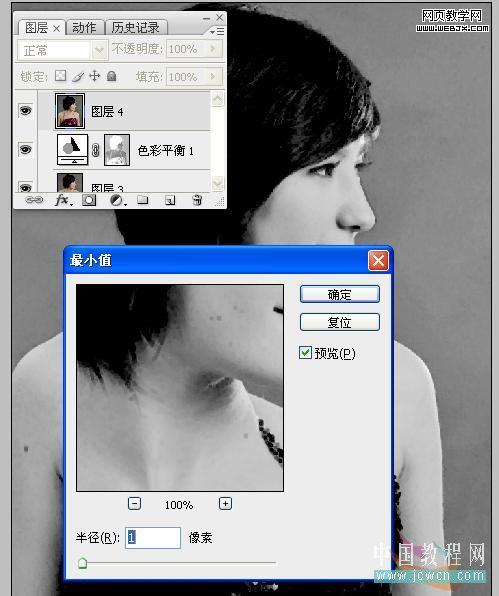
执行滤镜/其它/高反差保留/数值10左右
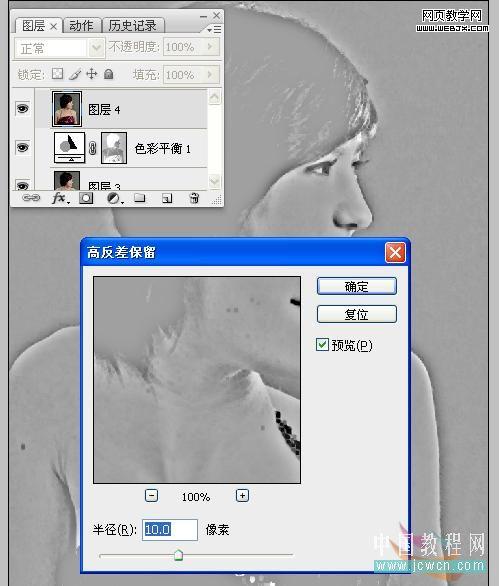
|||
执行图像/计算/强光/如图设置

执行图像/应用图像/强光/如图设置/执行两次
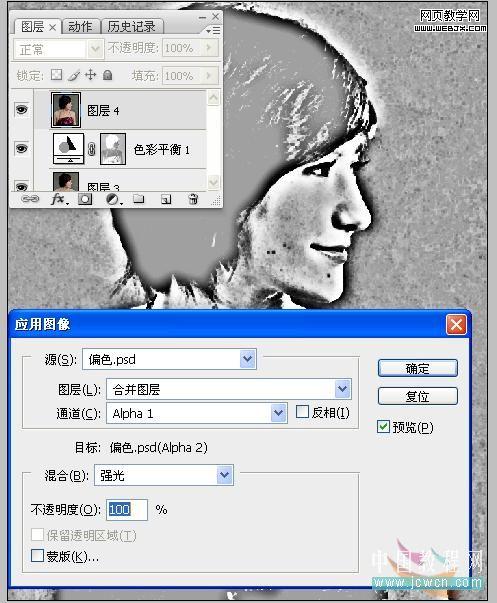
将alpha1通道载入选区
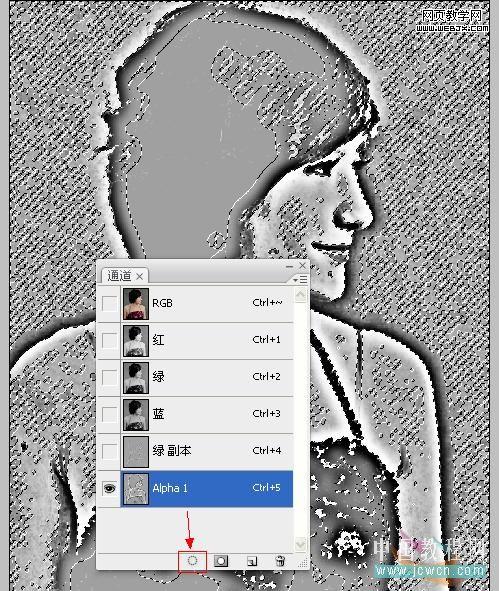
|||
回图层面板曲线提亮一点点,皮肤细腻多了吧。
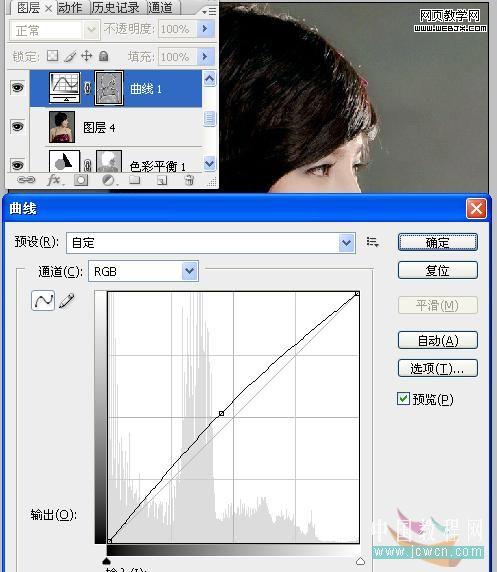
现在脖子及耳朵附近的阴影中带有一些红色与黄色,进入快速蒙板,用画笔做出这部分选区
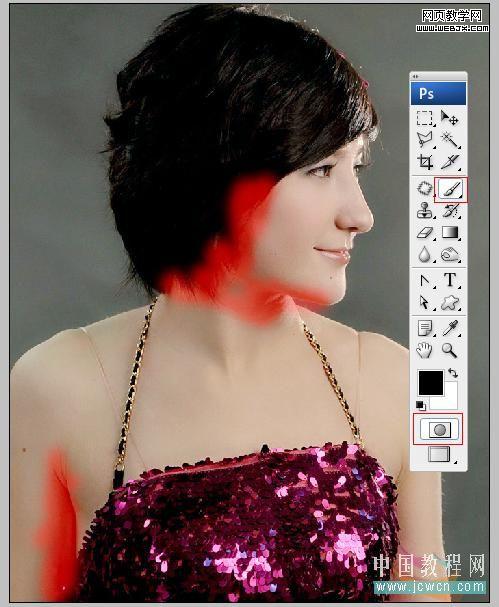
退出后反选,执行选择/修改/羽化
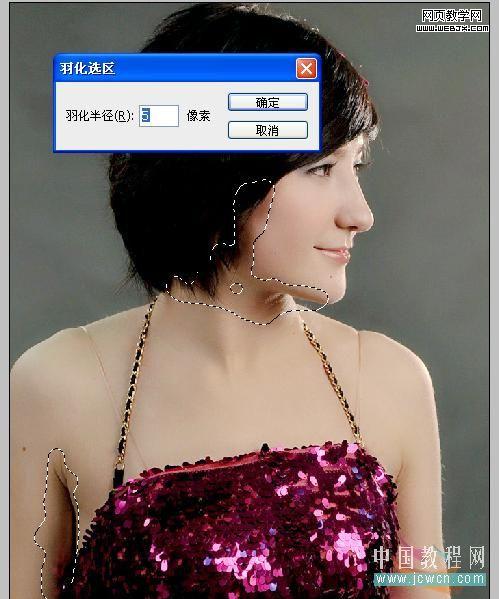
|||
创建色相饱和度调整层。把红色与黄色的饱和度稍稍减一点。
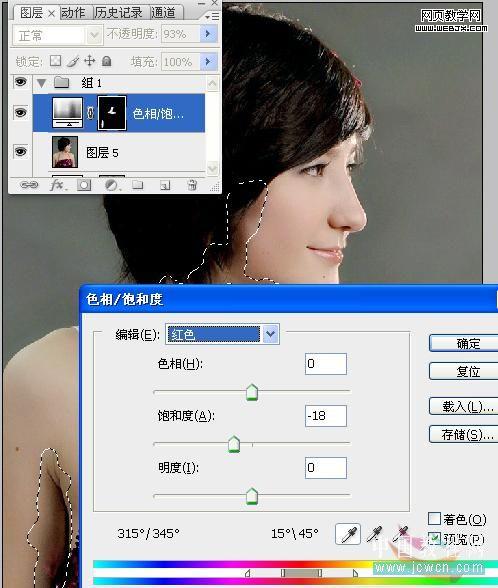
盖印图层,修斑,如果你还有耐心和兴趣可以对脖子部位进行进一步修复处理,使用图章工具,不透明和流量都调低点,
仔细地处理一下。

最后usm锐化,载入红通道选区,反选,执行滤镜/锐化/usm锐化。数值参见如图
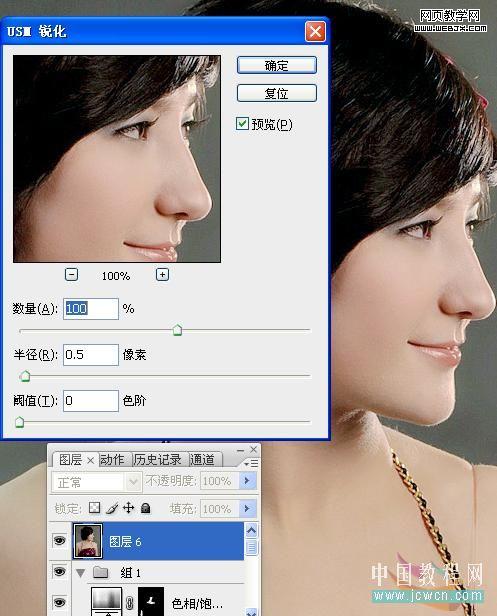
|||
注意,不要费力去提亮很暗的部位,比如头发,那里藏有大量杂色,提亮之后会使杂色暴露,所以我宁愿让它就那样黑着
也不在乎那一点层次。
最终效果:

新闻热点
疑难解答