 |
| 最终效果 |
 |
|||
1、打开原图素材,把背景图层复制一层,选择菜单:图像 > 模式 > cmyk 颜色,然后点通道面板,如下图。 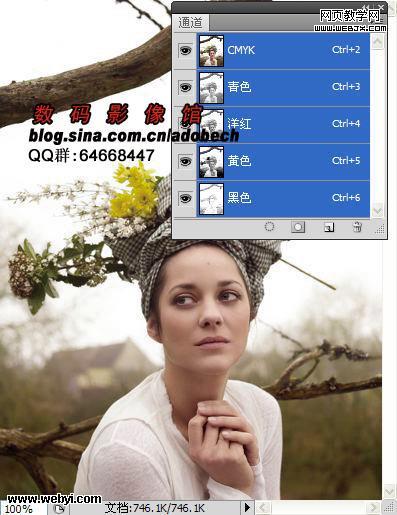
2、点黄色通道,按ctrl + a 全选,按ctrl + c 复制,然后点洋红通道,按ctrl + v 粘贴。 
3、回到图层面板,加上图层蒙版,用黑色画笔把人物部分擦出来。 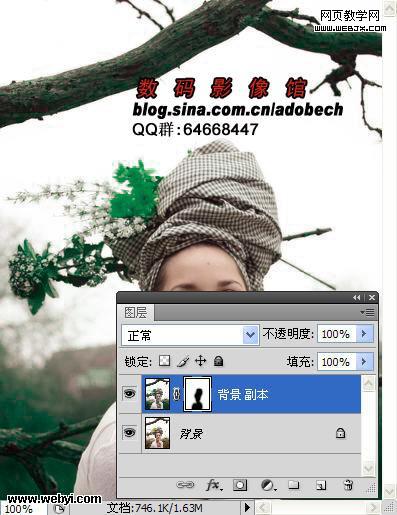
|||
4、创建色彩平衡调整图层,参数设置如下图。 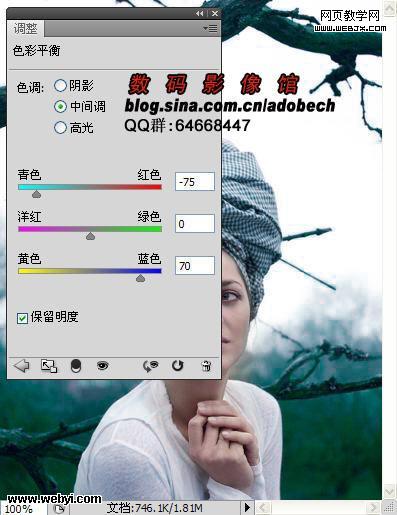
5、使用50%黑色画笔涂抹人物脸部位置。 
6、创建通道混合器调整图层,参数设置如下图。 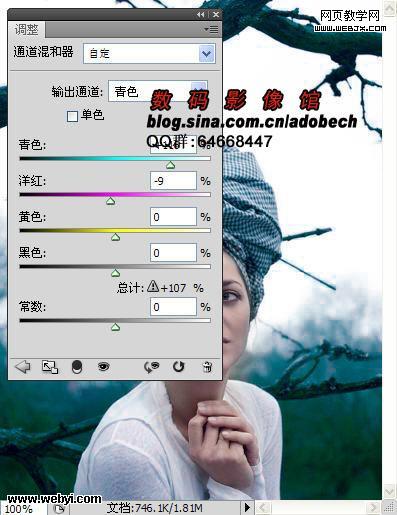
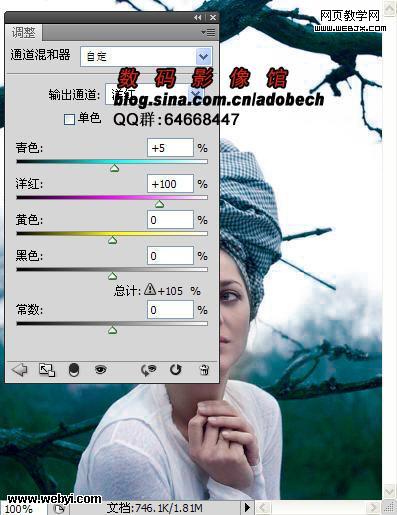
|||
7、创建曲线调整图层,参数设置如下图。 
8、打开下图所示的云彩素材,拖进来放好位置,加上图层蒙版用黑色画笔擦掉不需要的部分。然后新建一个图层,按ctrl + alt + shift + e 盖印图层,执行:滤镜 > 杂色 > 减少杂色,确定后加上图层蒙版,用黑色画笔擦把人物部分擦出来。 

9、最终加上装饰文字,回到rgb模式,完成最终效果。 
新闻热点
疑难解答