 |
| 1、打开下图所示的背景素材,执行:滤镜 > 模糊 > 高斯模糊,数值为5,效果如图2。 |
 <图1> |
 <图2> |
|||
2、新建一个图层,选择渐变工具,颜色设置如图3,然后由下至上拉出图4所示渐变,确定后把图层混合模式改为“变亮”,效果如图5。 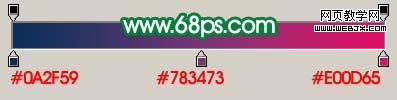
<图3> 
<图4> 
<图5>
|||
|||
5、新建一个图层,用椭圆选框工具拉一个较大的椭圆选区如图11,按ctrl + alt + d 羽化,数值为55,确定后填充白色,取消选区后效果如图12。 
<图11> 
<图12> 6、这一步来制作彩虹,新建一个1600 * 1600 像素文件,背景填充白色,新建一个图层,用矩形选框工具在图层中心位置拉一个矩形,然后拉上彩虹渐变,如图13。 
<图13>
|||
7、执行:滤镜 > 像素化 > 马赛克,参数设置如图14,效果如图15。 
<图14> 
<图15> 8、执行:滤镜 > 扭曲 > 极坐标,参数设置如图16,效果如图17,彩虹效果出来了。 
<图16> 
<图17>
|||
9、把彩虹拖进来,适当调整大小,加上图层蒙版,用黑色画笔擦掉不需要的部分,如图18。 
<图18> 10、打开下图所示的人物素材,把人物部分抠出来,拖进来,放好位置,如图20。 
<图19> 
<图20>
|||
11、对抠出的人物执行:图像 > 调整 > 亮度/对比度,参数设置如下图。 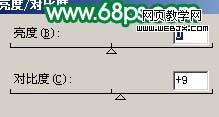
<图21> 12、按ctrl + m 对人物调整曲线,参数设置如图22,23,效果如图24。 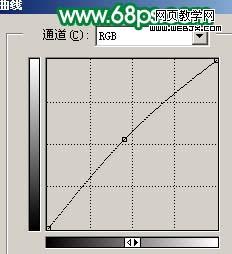
<图22> 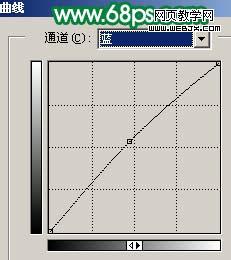
<图23> 
<图24>
|||
13、打开下图所示的蝴蝶素材,用钢笔工具抠出来放到人物图层的下面,适当调整好角度和大小。再稍微调亮一点,效果如图26。 
<图25> 
<图26> 14、再装饰几个气球,效果如图27。 
<图27>
|||
15、打开下图所示的小草素材,抠出来后放到图层的下面,适当调整好颜色,效果如图29。 
<图28> 
<图29> 16、点缀一些小花朵和蝴蝶素材,如图30。 
<图30>
|||
新闻热点
疑难解答