photoshop制作一种非常特殊的场景,场景中主角人物释放出巨大能量都可以推翻汽车,效果如下。

要想创建如上效果,我们得事先准备好几幅素材。建立一个800*600的文档,找到一幅图片素材。
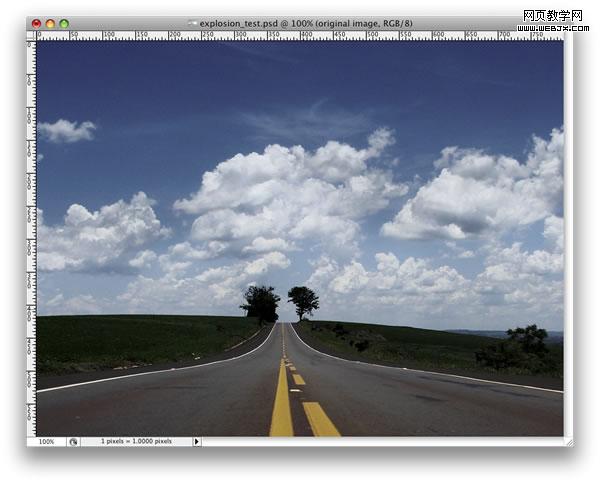
再找到一幅人物照片,我们利用钢笔工具把人物扣取出来,效果如下。
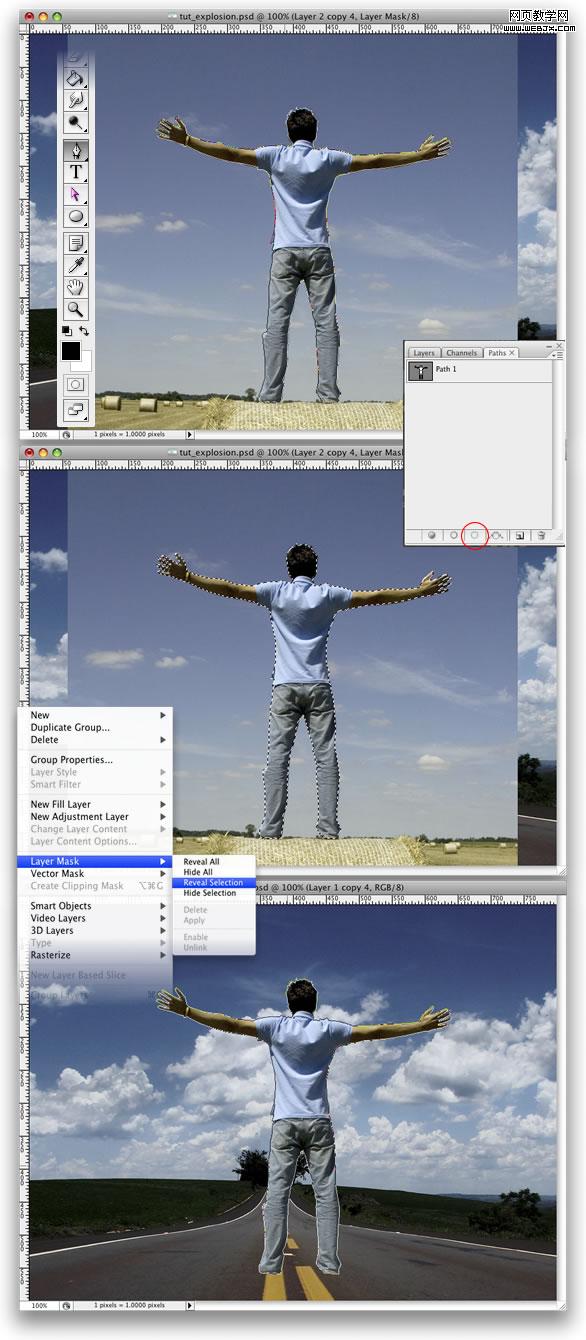
|||
按ctrl+t调整人物大小,效果如下。
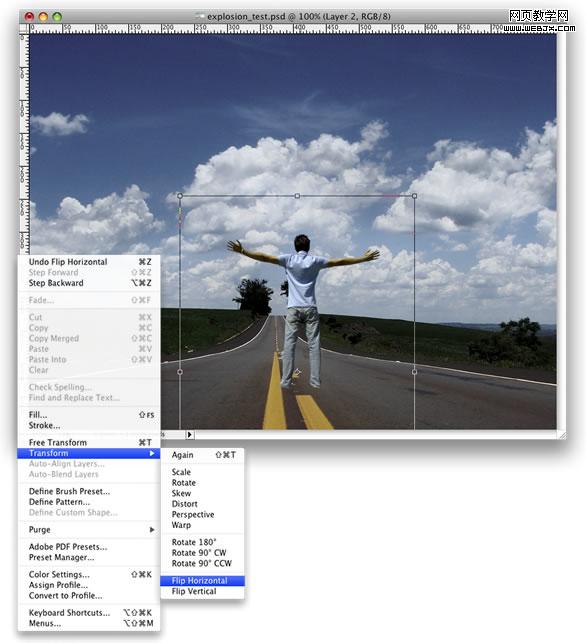
然后利用曲线调整:
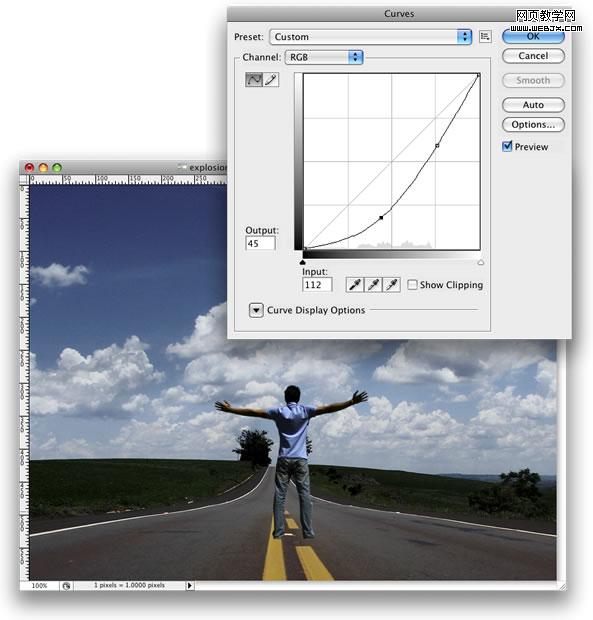
|||
之后我们按ctrl键,单击人物图层,创建选区,然后新建立一个图层,命名为阴影,填充为黑色,然后调整黑色人物图片大小,然后进行高斯模糊,我们这样就可以制作一个人物的阴影了,效果如下。

之后我们创建一个图层,然后使用椭圆工具,绘制一个圆,使用路径选择工具,调整圆的底部,操作如下。
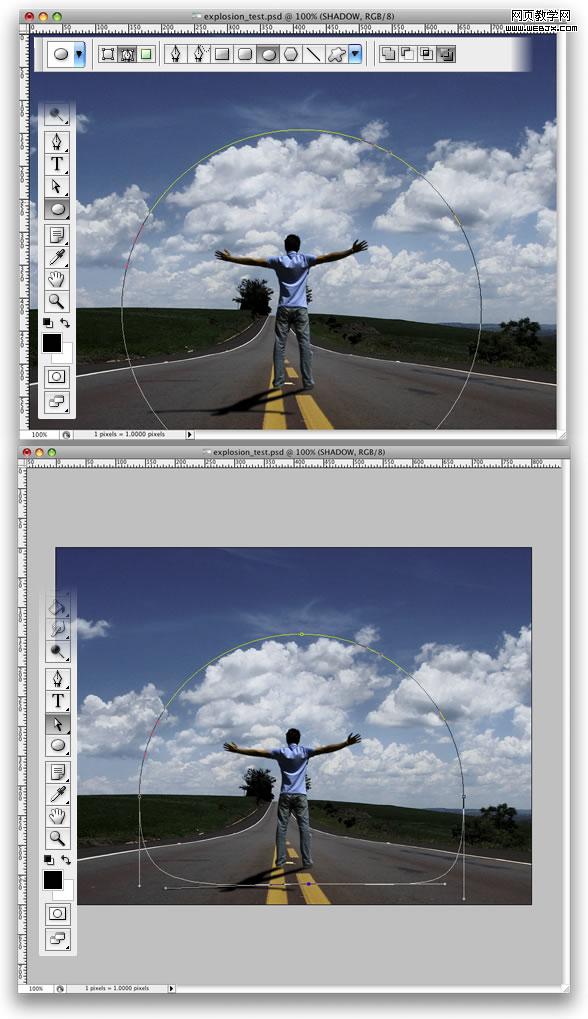
|||
创建一个图层,执行云彩滤镜。按住alt点击云彩图层,我们的目的是把上面的圆应用云彩。
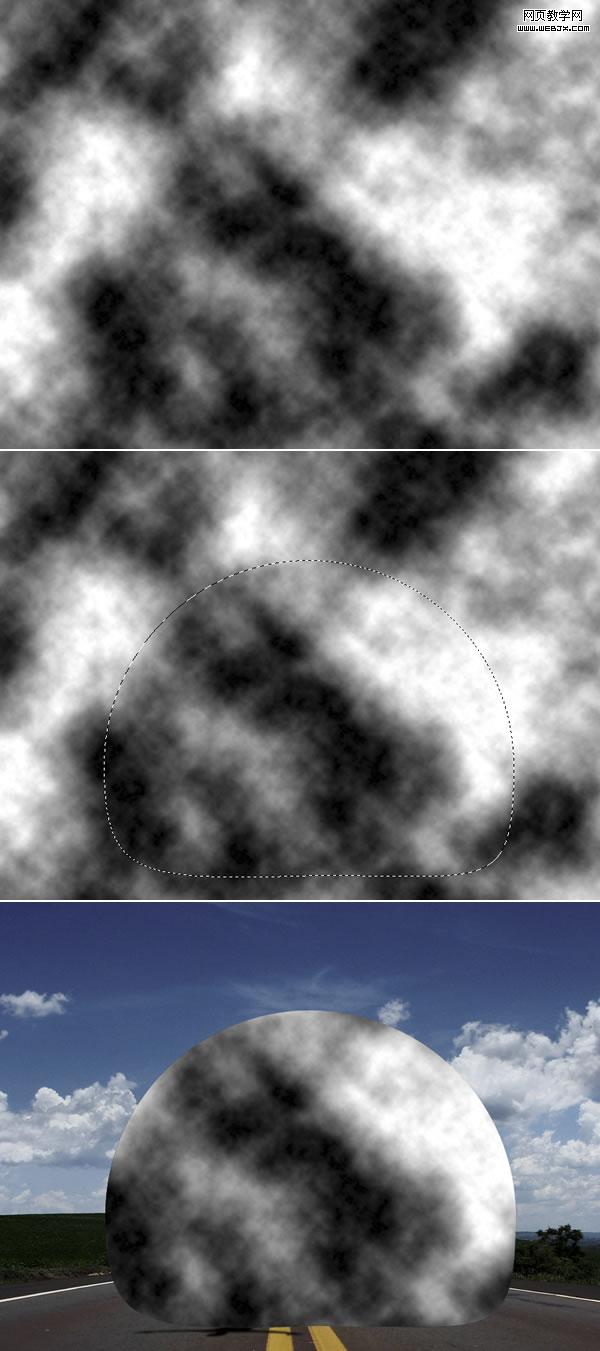
执行液化滤镜,设置如下,操作。
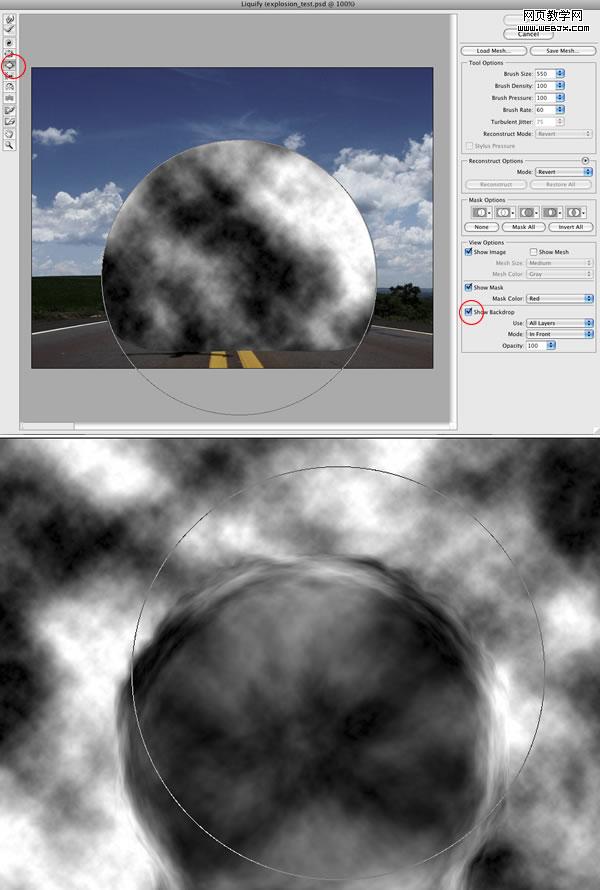
之后我们使用橡皮擦工具使圆稍微变透明一些。
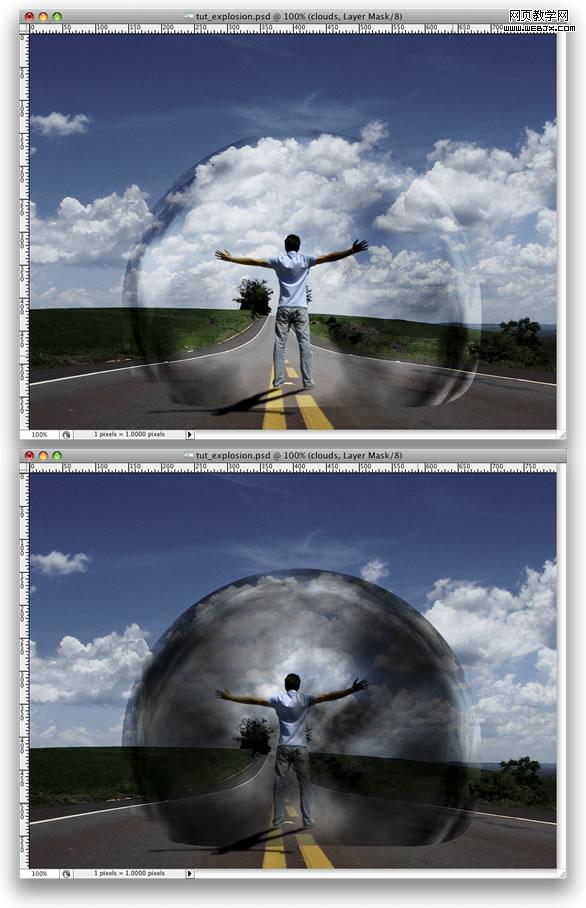
|||
群组图层,添加蒙板,执行云彩滤镜,之后执行图层-图层蒙板-显示所有,使用笔刷工具使用黑色处理圆图。
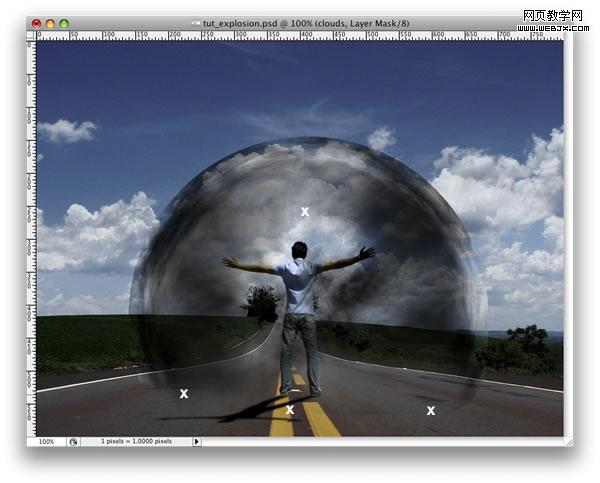
执行锐化滤镜。
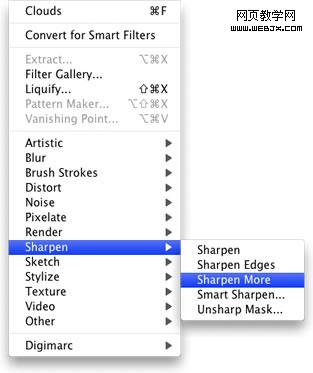
|||
创建一个图层,我们制作发光效果,创建一个选区,然后执行图层样式。
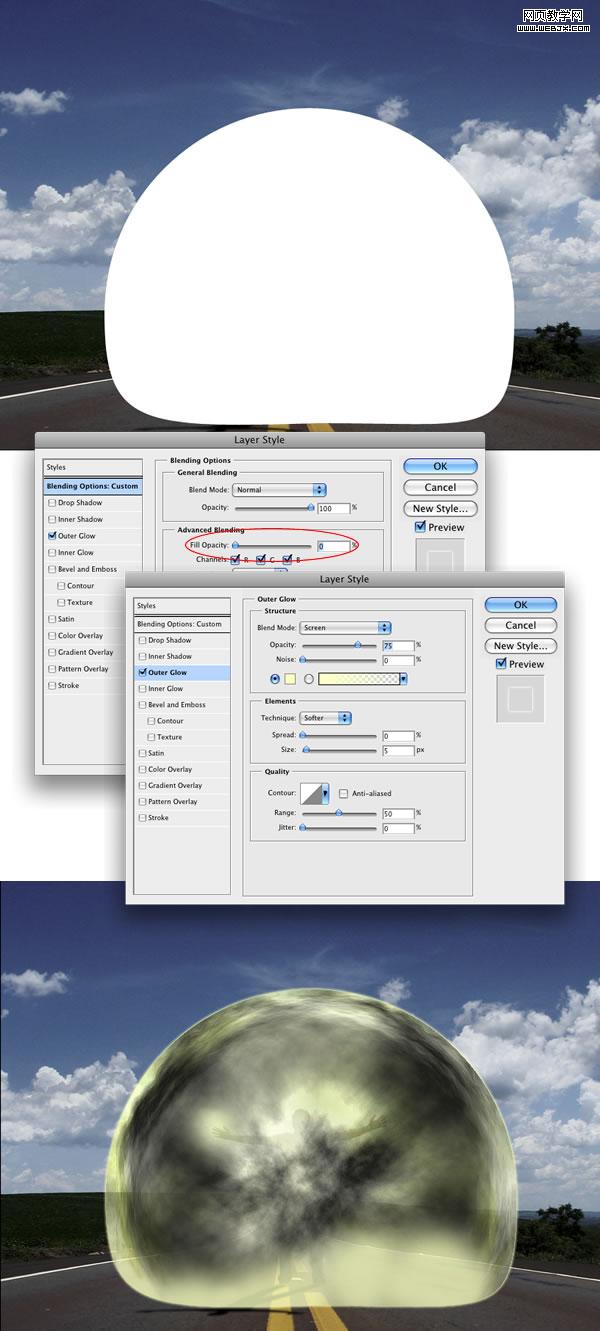
充分利用图层蒙板,设置如下效果。
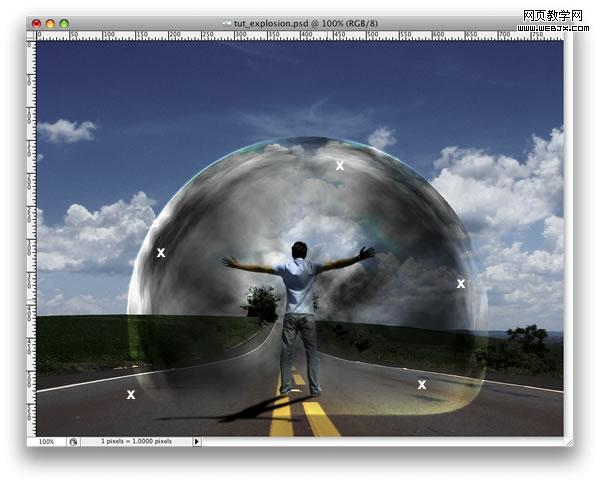
|||
创建一个图层,制作一个椭圆选区,我们制作一个小的椭圆背景。
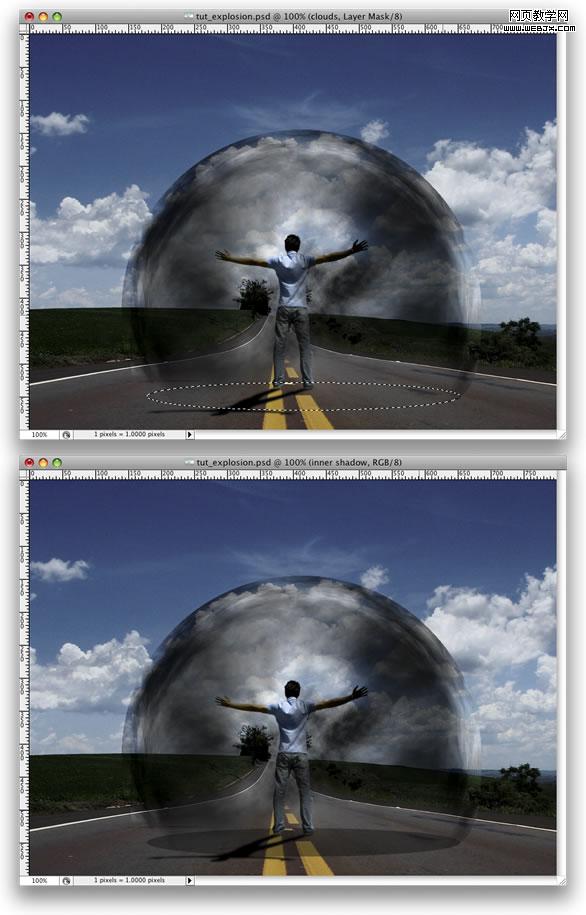
渐变填充,具体效果如下。
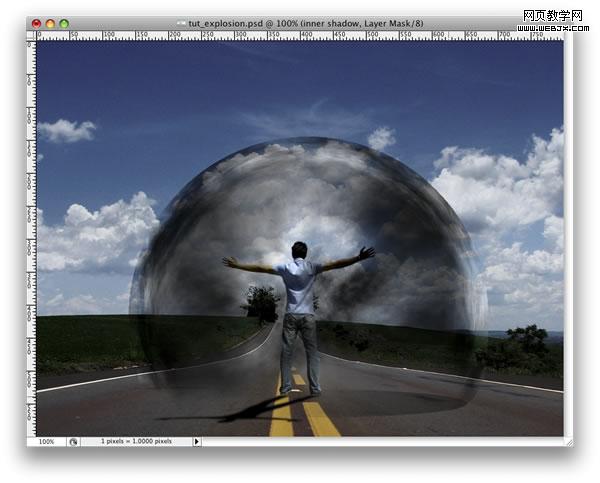
|||
复制图层,执行图层-蒙板图层-应用,之后变形,阴影效果如下。
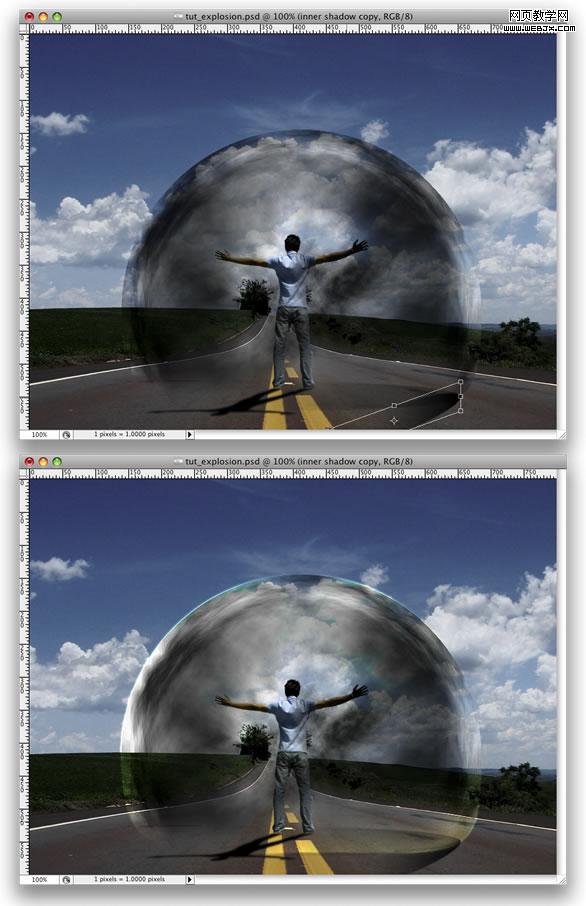
再执行云彩滤镜,然后执行filter>distort>zigzag命令,设置如下。
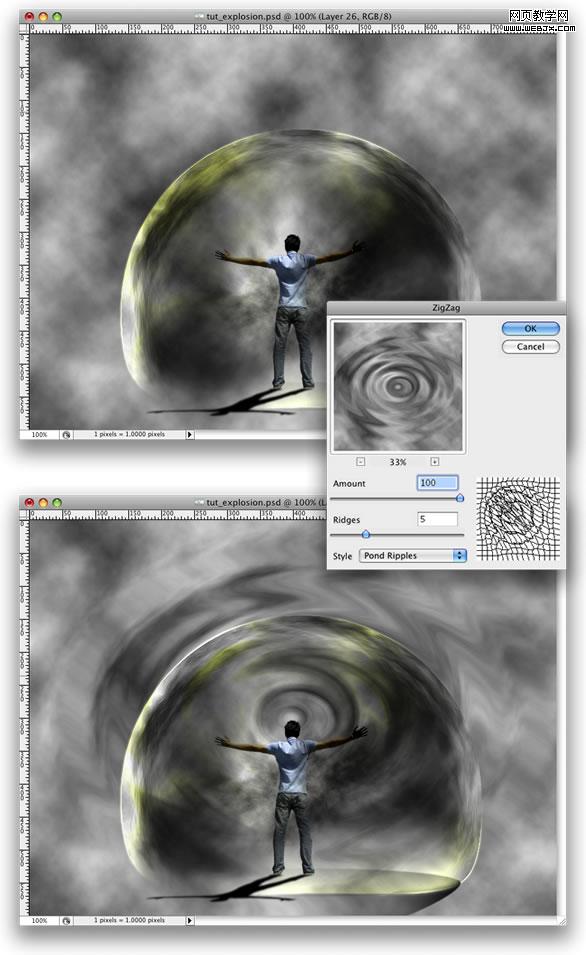
|||
把背景的路的图片设置出来。
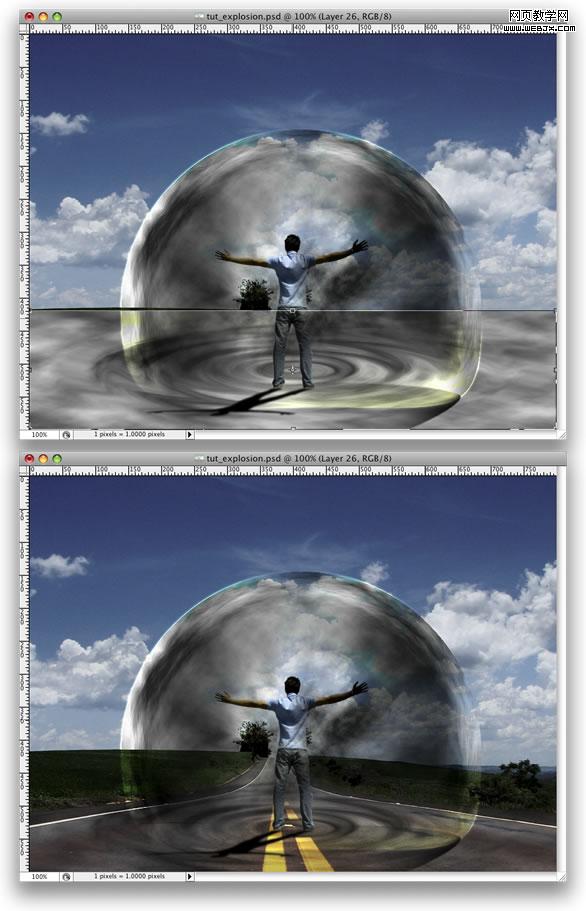
然后再制作一个椭圆选区。填充黑色。再制作一个小椭圆,删除中间的部分。
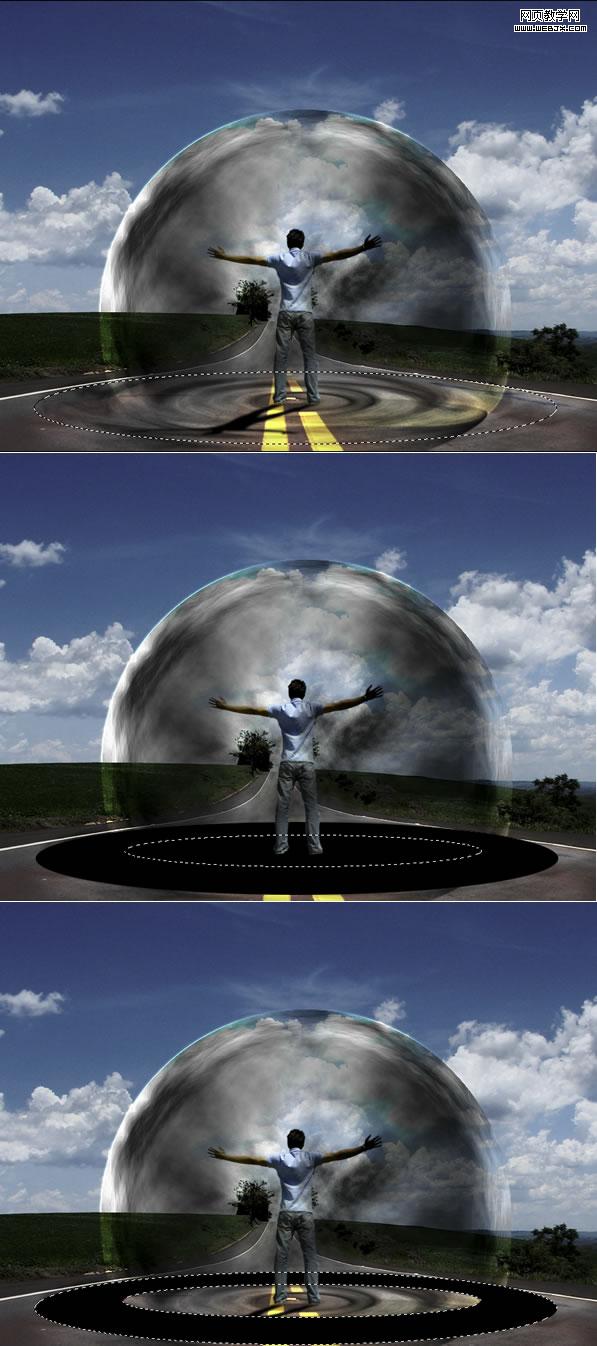
|||
复制图层,执行图层样式,设置如下。
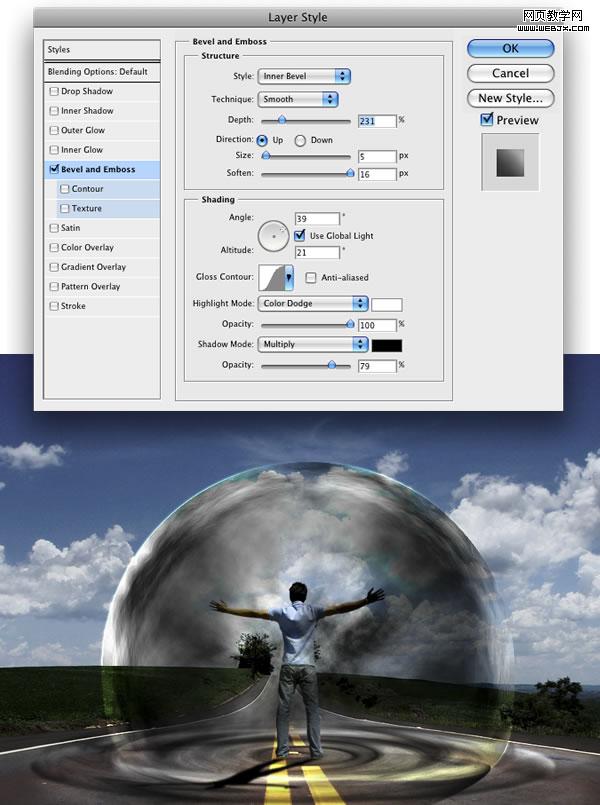
然后创建一个新的渐变填充图层,颜色设置从 #ddc396 到#2f1e00,图层模式设置为颜色加深。
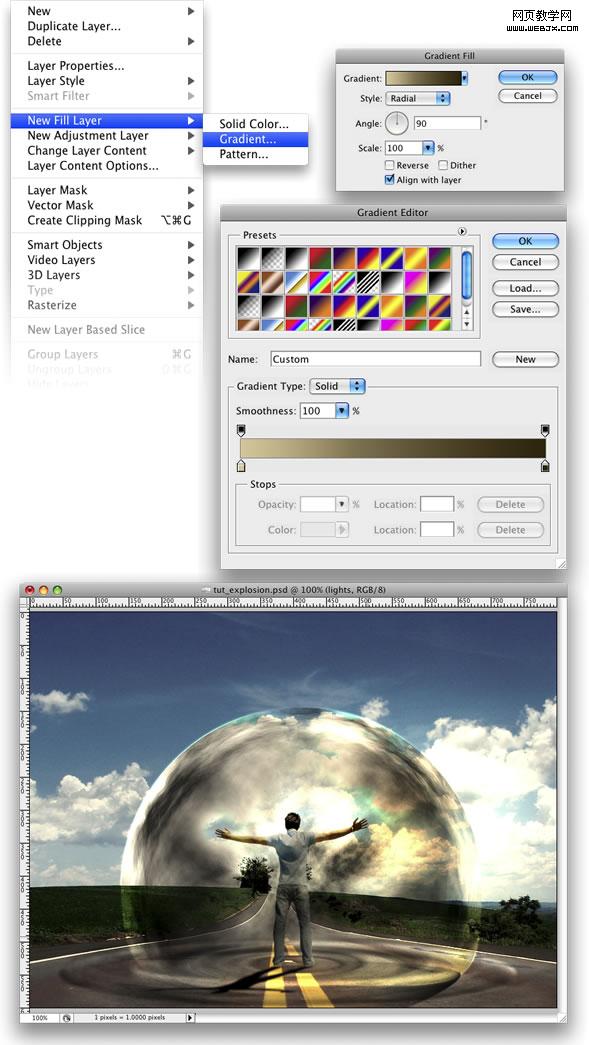
|||
再使用一个图片素材,然后设置图层模式。
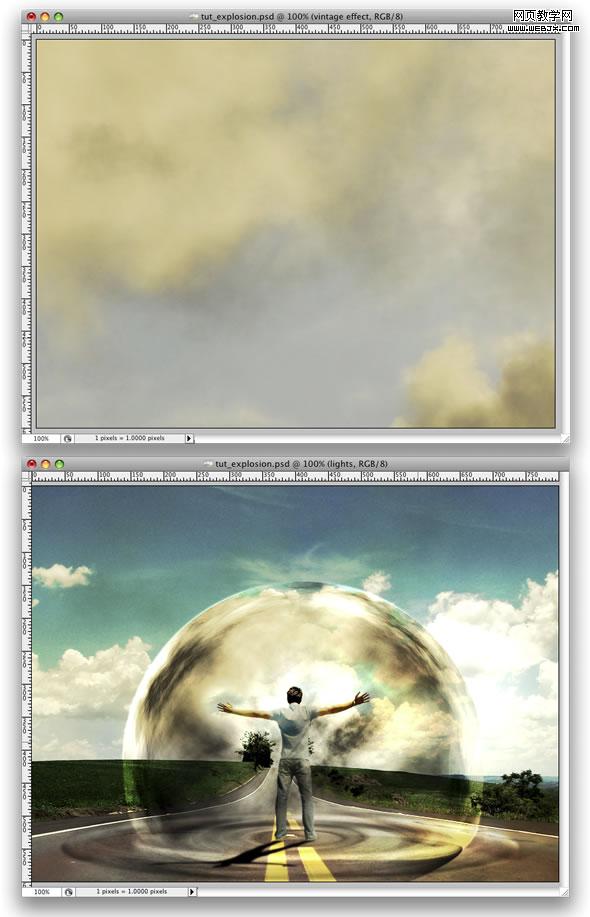
之后使用加深工具绘制如下。
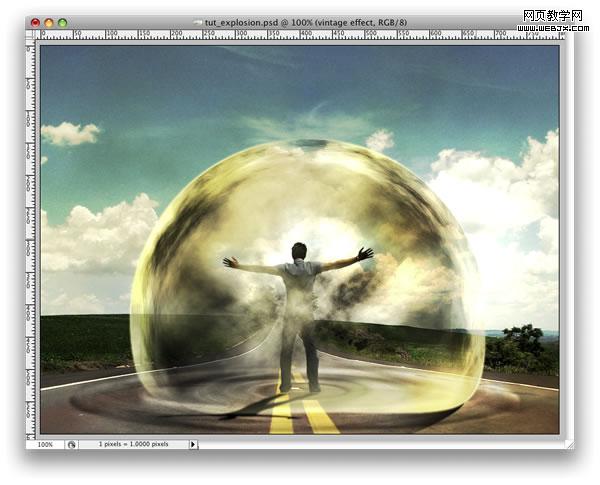
|||
设置图层发光效果,我们使用图层样式。
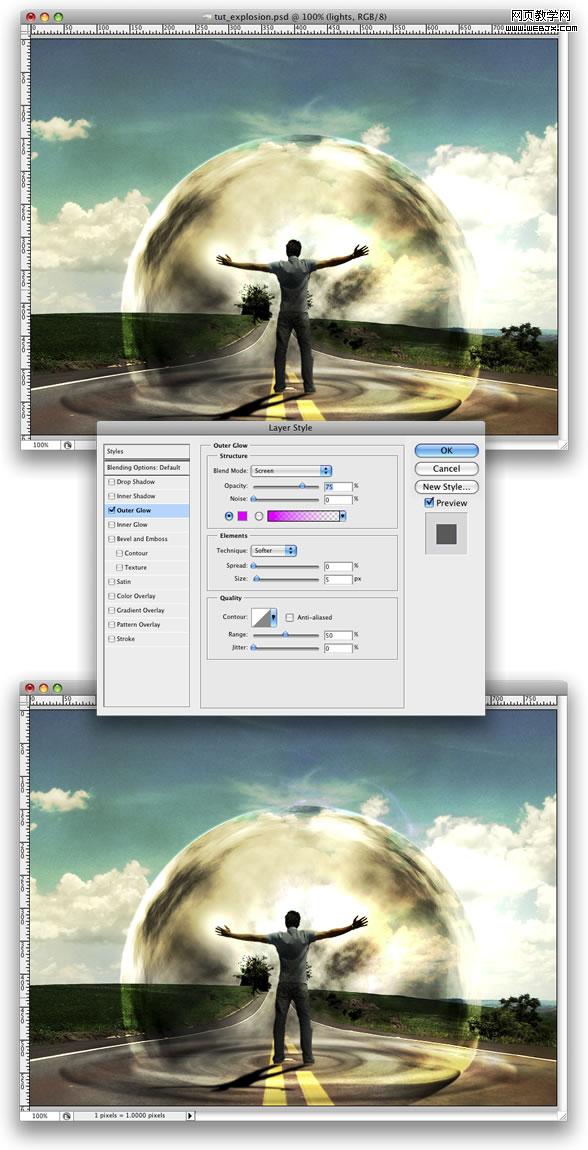
再找一个快要倒得汽车素材。把图片扣取出来。
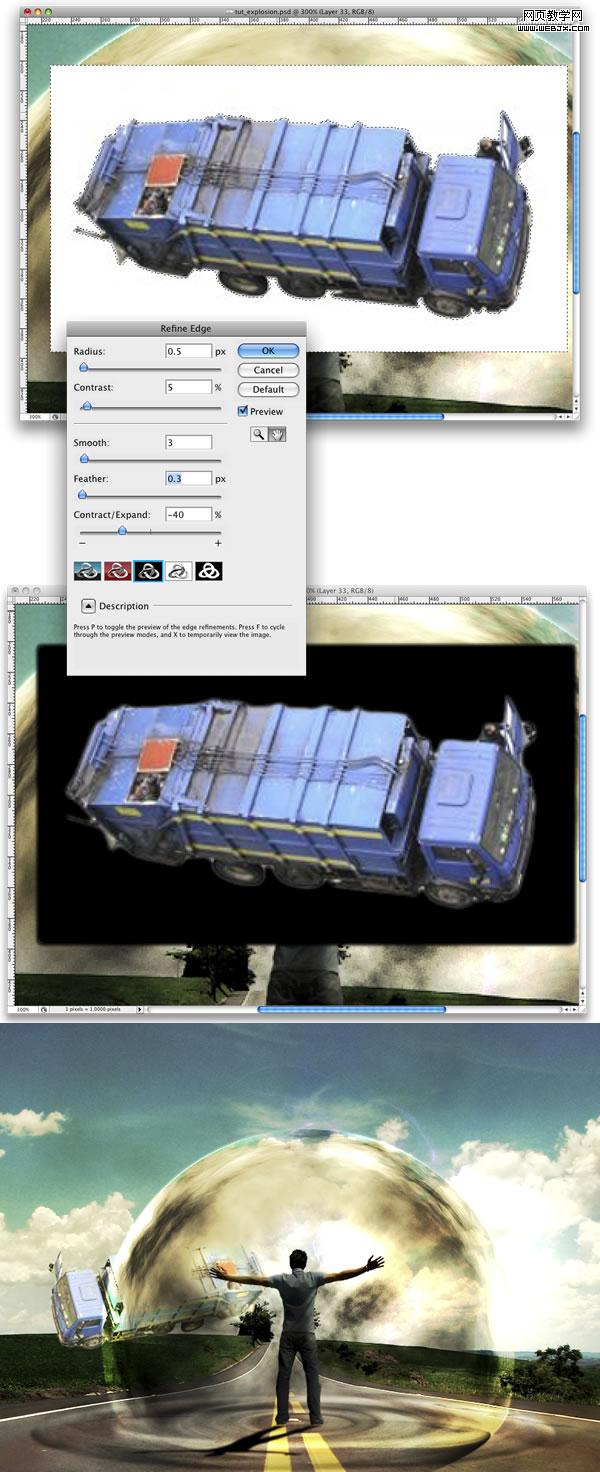
|||
调整曲线,然后执行径向模糊。
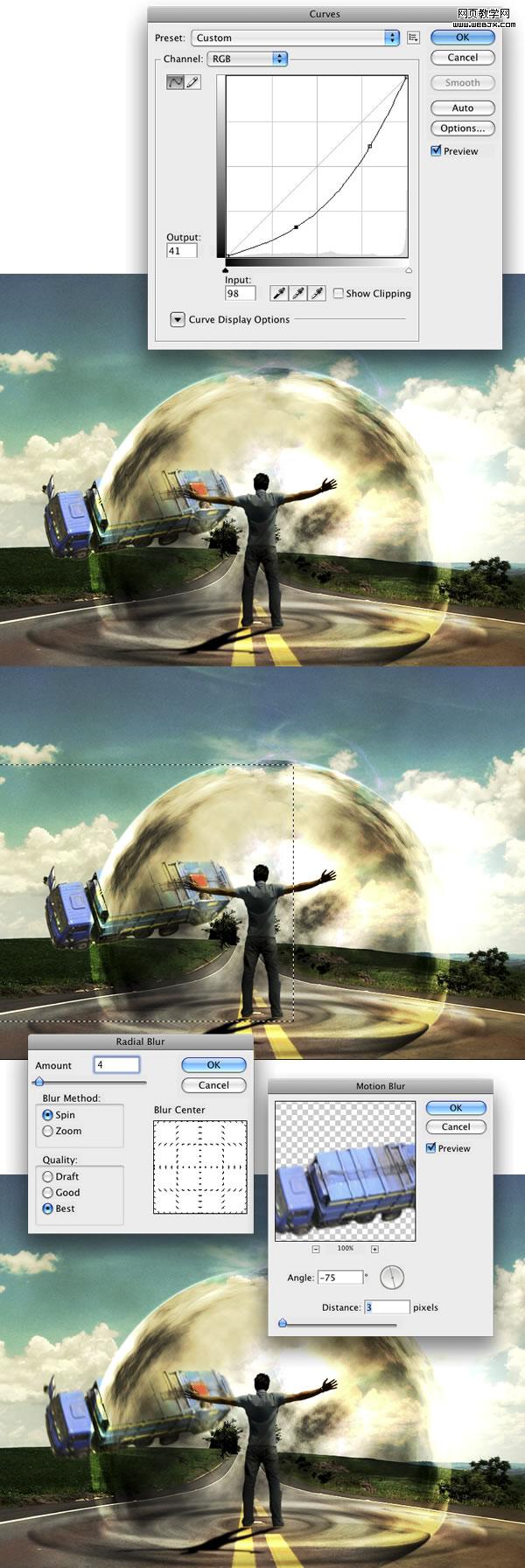
现在,我们将建立卡车的影子。这样做,选择卡车的层,并选择选择像素 。然后创建一个新的层和填补它与黑色 。提出这层下方的卡车层和去“编辑>变换>扭曲。歪曲的阴影,使其显得更加真实。然后转到过滤器>模糊>高斯模糊。改变浑浊的这层至60 % 。
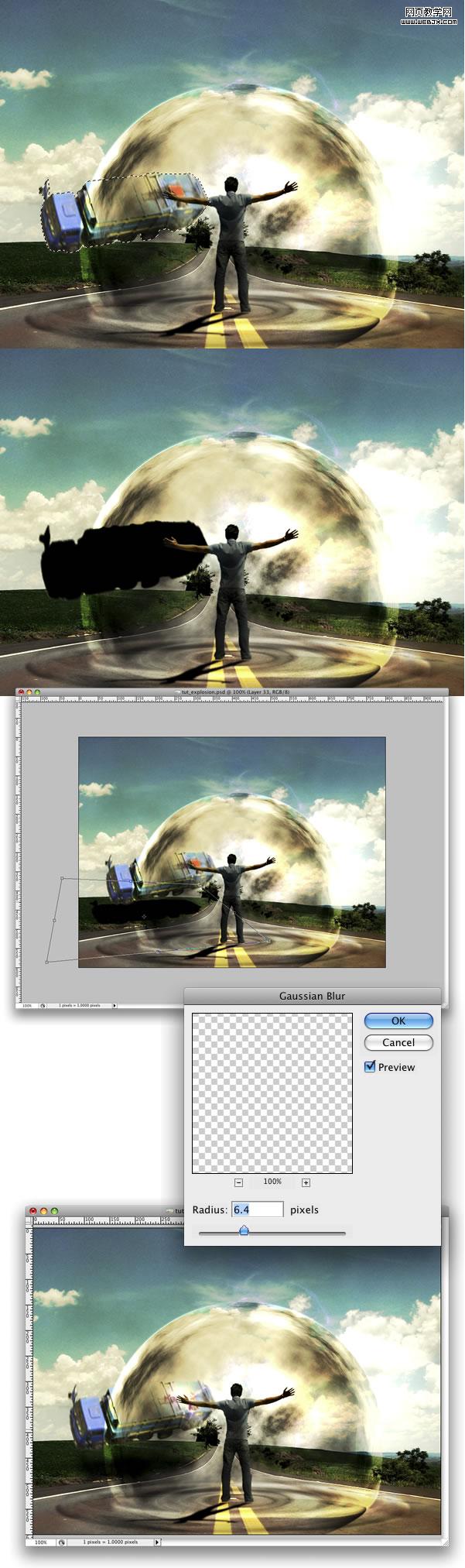
群组汽车和阴影图层,图层面板如下。
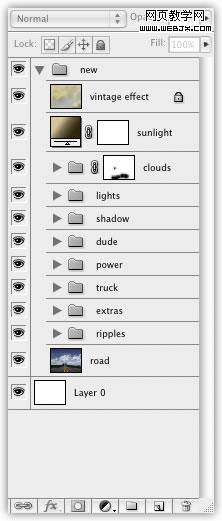
您可以添加更多元素的形象,像一个交通锥或以上的车。但总是变化的曲线,以使物体具有相同的照明。这将使图像更具真实感。对一些影响,会有很多其他方式达到类似的结果。尝试不同的方法实现的效果。最后,坚持同那些你认为是最好的形象。

新闻热点
疑难解答