 |
| 1、打开下图所示的人物素材。 |
 <图1> |
|||
2、新建一个图层,填充颜色:#e4f2a7,效果如图2。 
<图2> 3、打开下图3所示的鲜花素材拖进来,放好位置,把图层混合模式改为“正片叠底”,效果如图4。 
<图3> 
<图4>
|||
4、打开下图5所示的蔓藤素材拖进来,图层混合模式改为“正片叠底”,效果如图6。 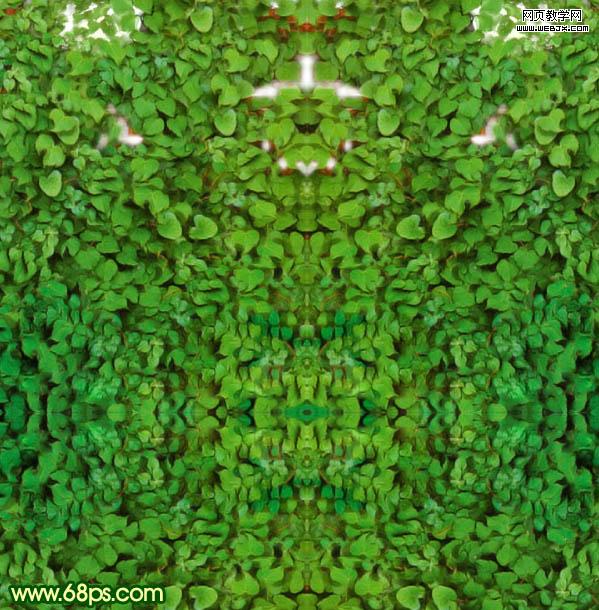
<图5> 
<图6>
|||
4、打开下图5所示的蔓藤素材拖进来,图层混合模式改为“正片叠底”,效果如图6。 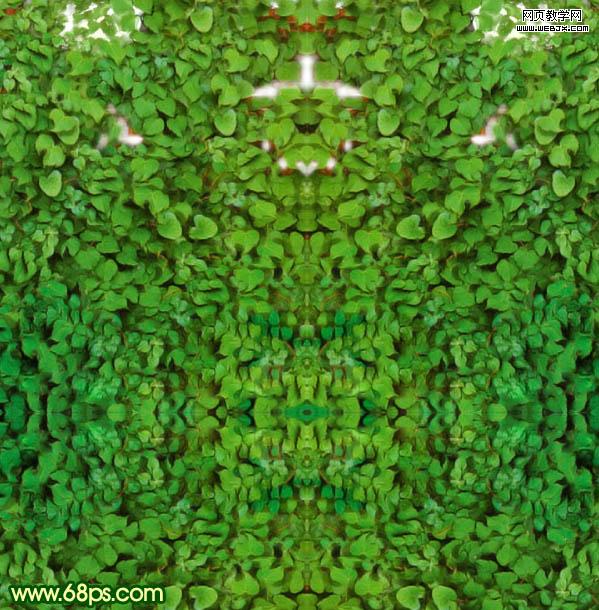
<图5> 
<图6>
|||
5、新建一个图层,用椭圆选框工具拉出图7所示的椭圆选区,按ctrl + alt + d 羽化50个像素,然后填充颜色:#e4f2a7,按ctrl + d 取消选区后效果如图8。 
<图7> 
<图8> 6、新建一个图层,按ctrl + alt + shift + e 盖印图层,执行:滤镜 > 模糊 > 高斯模糊,数值为5,确定后把图层混合模式改为“强光”,效果如图9。 
<图9>
|||
7、把背景图层复制一层,按ctrl + shift + ] 置顶,然后用钢笔工具把人物部分抠出来,复制到新的图层,把下面的背景副本隐藏,效果如图10。 
<图10> 8、打开下图所示的蝴蝶素材,用魔术棒抠出来,放到人物图层的下面,效果如图12。 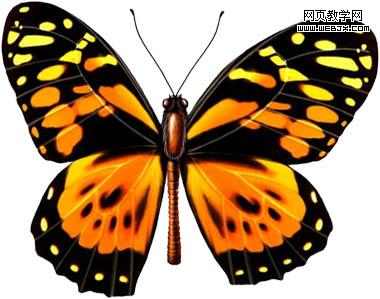
<图11> 
<图12>
|||
9、把蝴蝶图层复制一层,执行:滤镜 > 模糊 > 径向模糊,参数设置如图13,确定后把图层混合模式改为“变亮”,效果如图14。 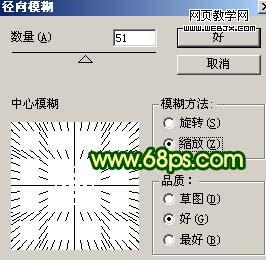
<图13> 
<图14> 10、回到人物图层,执行:图像 > 调整 > 亮度/对比度,参数设置如图15,效果如图16。 
<图15> 
<图16>
|||
|||
新闻热点
疑难解答