photoshop照片合成教程:城市主题海报,最终效果

步骤 1、准备素材。
背景素材

城市素材

大厦素材

人物素材

|||
步骤 2、打开背景素材,复制图层(ctrl + j),并将复制层的混合模式设为“叠加”。

步骤 3、将城市素材复制到画布,自由变换调整到适合画布的大小。
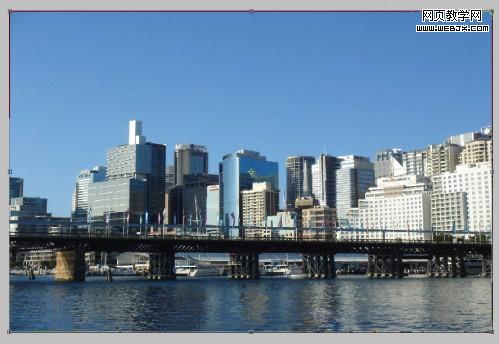
步骤 4、将城市图层的混合模式设为“亮光”。

步骤 5、按下 ctrl + shift + alt + b,打开黑白调整窗口并按下图设置。
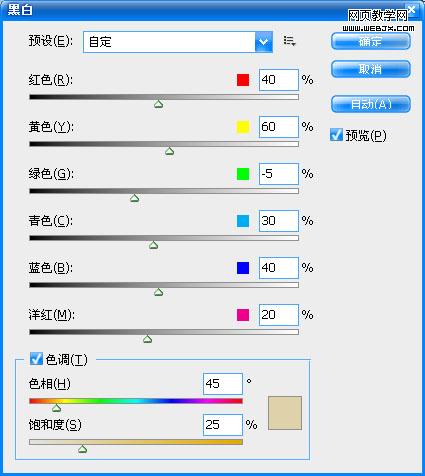
|||
步骤 6、按下 ctrl +m 打开曲线设置窗口,并按下图设置。
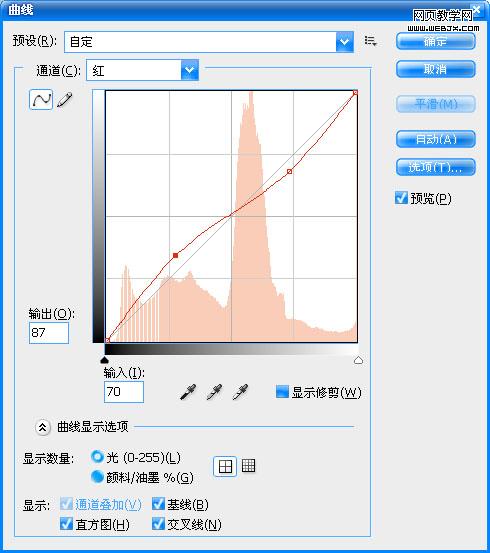
得到如下效果:
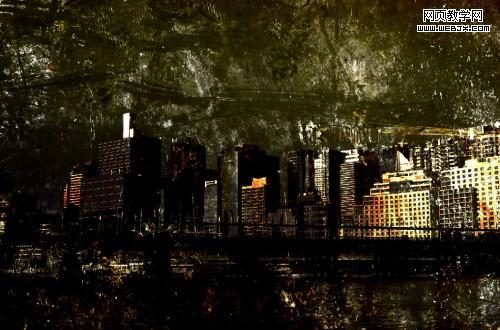
步骤 7、复制城市层,滤镜 >> 模糊 >> 高斯模糊,半径设为7。复制模糊层,按下 ctrl + e 合并两个模糊层并将合并层的混合模式设为“变暗”。

步骤 8、将大厦素材复制到画布,调整大小并将大厦素材中的天空及大厦的下半部分擦除。
按下 ctrl + shift + alt + b,并按下图设置。
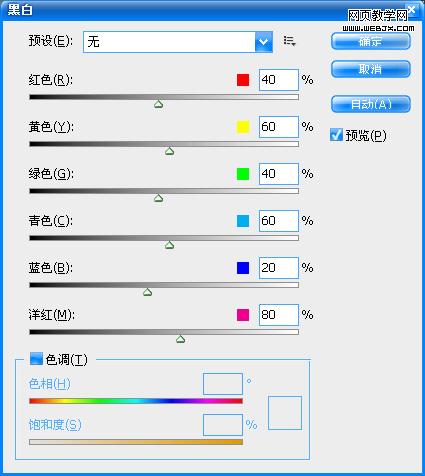
得到如下效果:

|||
步骤 9、将大厦层混合模式设为“叠加”。
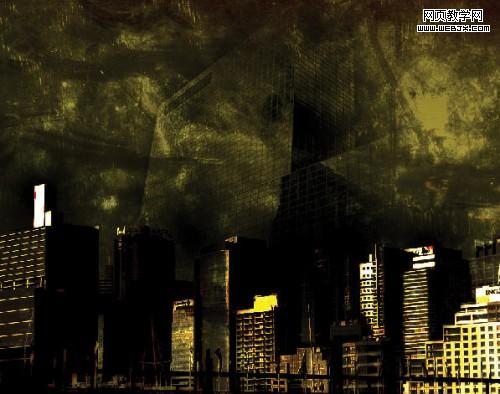
步骤 10、复制多个大厦层,调整不同的位置、大小和不透明度得到如下效果。

步骤 11、将女孩素材复制到画布并调整到如下位置。

步骤 12、使用柔角笔刷将云彩部分擦除,并将图层混合模式设为“强光”。

|||
步骤 13、复制女孩层,并将复制层混合模式设为“叠加”。

步骤 14、创建新图层,并用羽化40的套索工具在如下位置建立选区,并添加云彩和镜头光晕滤镜效果。

步骤 15、将图层混合模式设为“颜色减淡”。滤镜 >> 模糊 >> 高斯模糊,模糊半径设为12。

步骤 16、多次复制上述图层,并将他们拖到理想的位置得到最终效果。

新闻热点
疑难解答