 |
| 1、草图匹配: 首先打开ps新建文件,大小按照自己的喜好来设置,这里笔者选择的是810x1130像素。有生命树的素材放到最下面;然后用多边型索套工具勾勒出“永恒之塔”素材的部分,放到树上的部分,ctrl+t调整大小,以调整透视关系。如图1: |
 |
 |
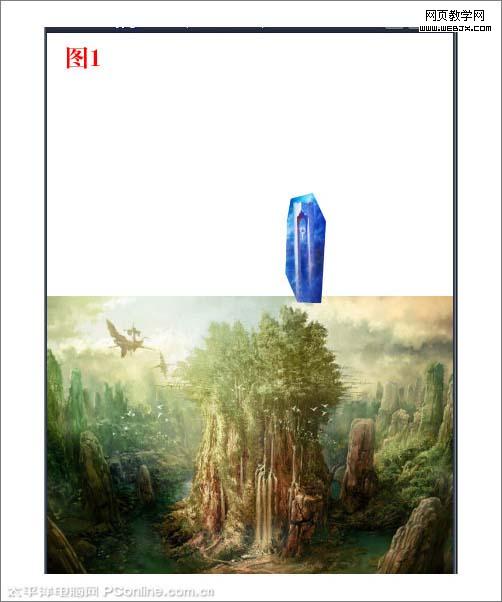 |
|||
首先在“生命树”下面新建立一层,将前景色调整为“82b6ce”、背景色调整为白色,然后执行菜单—滤镜—云彩,然后按ctrl+f数次,直到达到云彩层次比较厚即可。如图2: 选定“生命树”层,用多边型索套工具勾勒图层上部分,然后羽化18像素,接着按delete键数次,感觉和背景融合了即可,如图3。2、背景云彩制作:
然后执行菜单—图像—调整—色彩平衡,将蓝色加重一点,或者调整成自己喜欢的天空颜色,需要注意的是,这一步骤比较重要,选择什么样的颜色直接影响到接下来给“生命树”调色的的步骤,所以在这一部分选色要很确定。 
3、生命树的融合: 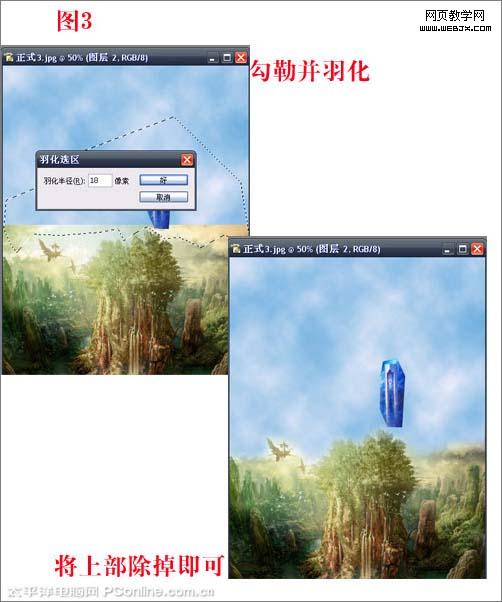
|||
这里来制作一下永恒之塔,调色部分将在整个草图构成完成后整体进行。首先用多边型索套工具将“永恒之塔”部分勾勒出来,按ctrl+j,然后关掉塔原始层,这样就单独得到一个勾好的塔,然后将塔边缘羽化1像素,使锯齿不那么明显;然后执行菜单—图像调整—色相/饱和度,选蓝色,降低原素材上的蓝色,按ctrl+t控制塔的方向,注意远景透视关系,如图4。 根据原游戏的设定,“永恒之塔”是维持游戏内世界势力平衡的一个支柱,在游戏cg里出现过塔散发出光芒,并切有一些被叫做“奥德”的碎片在塔周围飞舞。 新建立一层,然后选画笔,将画笔调整为“湿边”,这样在接下来的模糊步骤中可以使边缘更加的和背景融合。用画笔根据图5-1中示例,画出塔周围的白色光,然后执行菜单—滤镜—模糊—动感模糊,角度为垂直90度,大小根据实际情况来调整,只要塔周围的光有竖直的感觉即可;如图5-1。4、永恒之塔以及飞光的制作: 
5、飞光的制作: 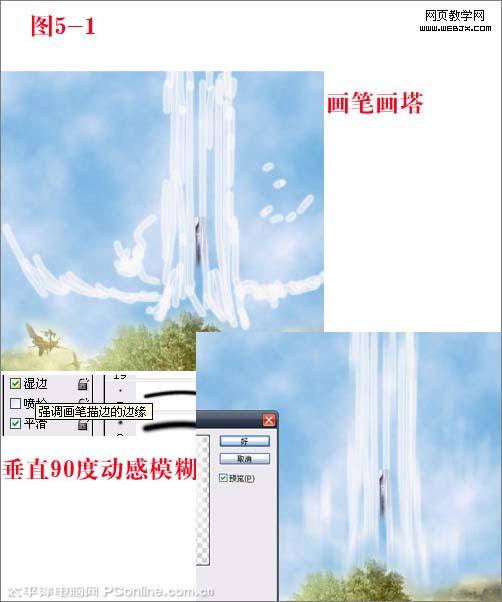
|||
执行菜单—图像—调整—色彩平衡,调整为色阶0+28+22,这样,“生命树”周围就带有淡淡的蓝色,而树的整体还是带点绿色的。6、然后将前景色调整为红或者紫色,按照图5-2示例,来制作散发出的光源,原理同上,也是执行动感模糊,然后执行下高斯模糊,这样,塔周围的飞光雏形就差不多制作好了。一些细节部分将在调色的步骤中进行处理,保存一下psd文件,我们来进行调色的处理。 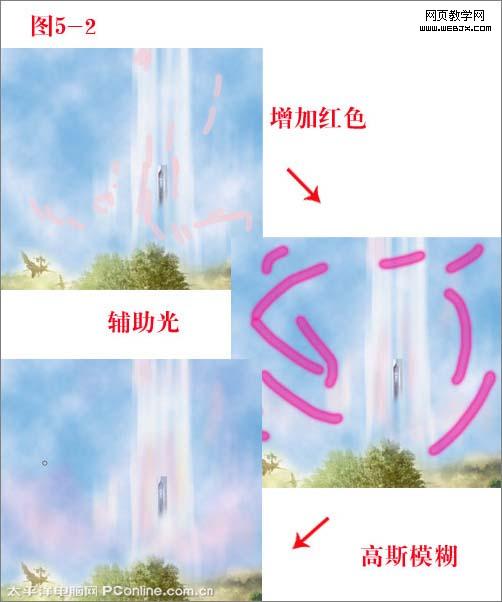
7、生命树的色彩调整: 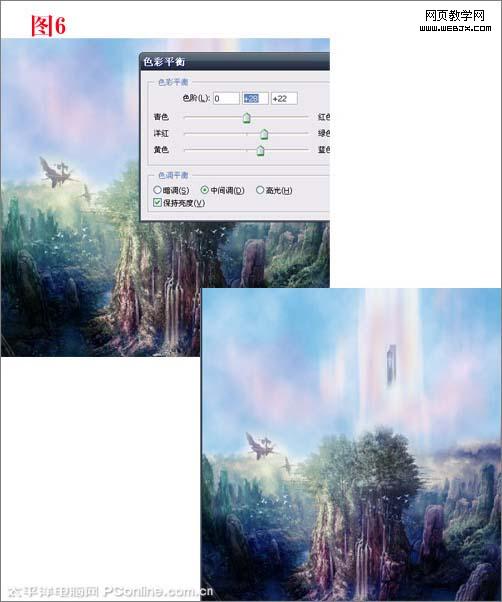
|||
天空背景的调色和“生命树”类似,这样整体的融合就很接近了,至于交界部分过渡比较明显,那需要在后来的细节修饰部分进行处理。如图6-2。 选画笔工具,然后选不规则纹理笔刷,随意在塔的周围刷出一些东西,然后先执行动感模糊,角度在65度左右,再执行高斯模糊,先得到“漂浮的奥德”碎片雏形。接下来的制作步骤是很简单,但比较烦琐和考验耐心的步骤,利用加深减淡以及涂抹工具,然后将图像内的碎片工具“具体化”,没什么特殊的技巧,需要的是耐心,如果你实在控制不好,找张碎云彩的素材贴上去,但这样有可能得不到你想像中的画面。如图7。8、天空背景的调色: 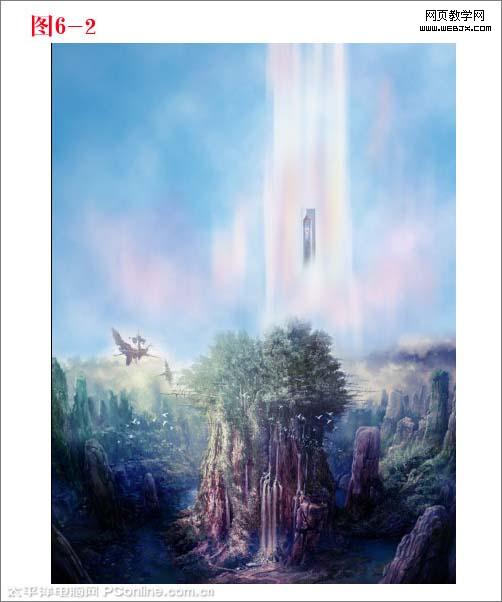
9、移花接木的修饰: 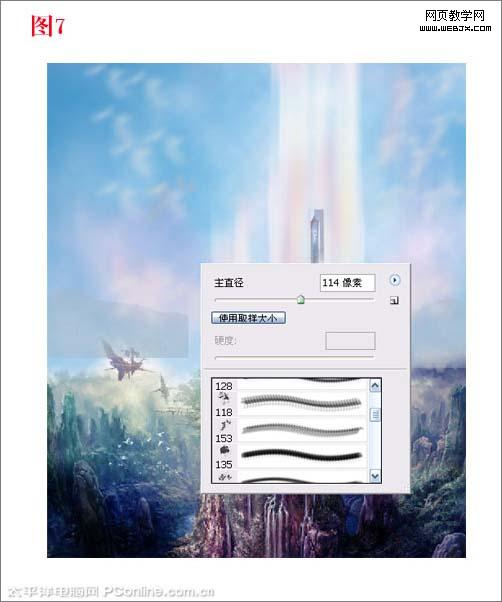
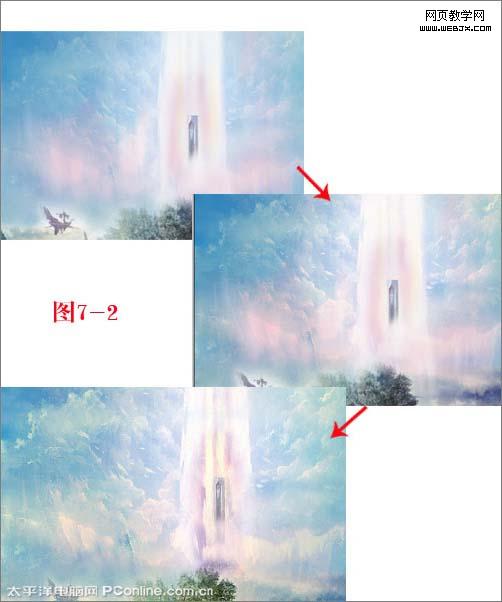
|||
做到这一步骤,如果你有在玩《永恒之塔》这个游戏的话,上游戏,张开翅膀抓一张图,做为素材;如果没有的话,网上找一张素材,不过可能姿态不太好找。把人物素材抠图后,放到屏幕下面;但这样有点空洞,没关系移花接木嘛~选择一块石头,ctrl+j,然后放到人物的脚下,这样就显示出人物站在山崖上眺望远方,最后把人物层调整一下“曲线”使其和背景更加融合。如图8。 将处理差不多的图导出jpg格式,ps打开,然后执行菜单—滤镜—杂色—添加杂色,高斯分布,注意勾上单色,然后执行锐化2次,这样就有了饱满的颗粒感觉。 做到这里,一款同人永恒之塔海报就做好了。在这里希望看这篇教程的朋友多关注平面设计方面的事,至于游戏怎么样,那不在讨论范围之内,用心学好ps才是最重要的。10、制作天族人物: 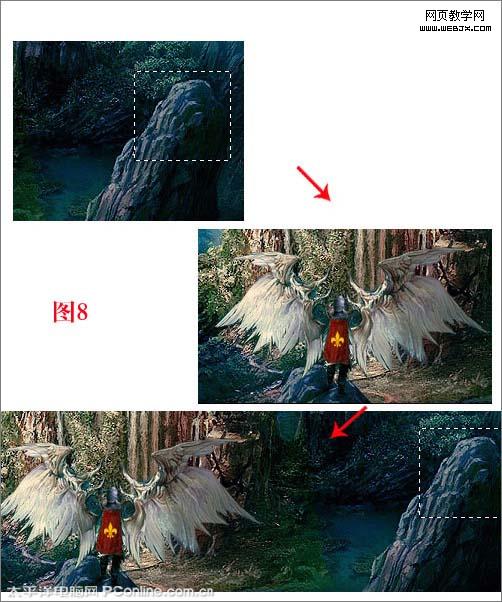
11、高清风格制作: 
新闻热点
疑难解答