效果图
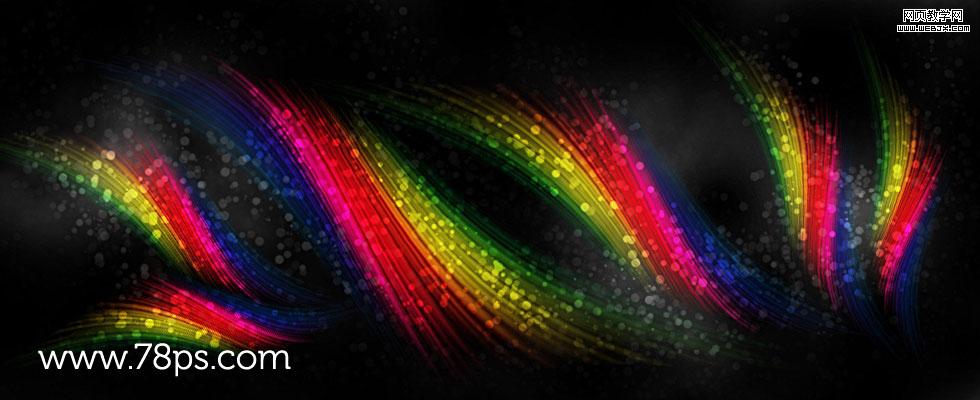
1.新建一个980*400px的黑色背景文档,黑色的背景更加能突出我们的光谱线
现在我们需要设置一下画笔来制作光点
选择画笔工具,选中如图的画笔,硬度0%,9px
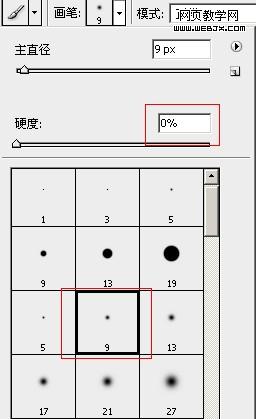
按f5调出画笔预设窗口
分别调整形状动态、散布、其他动态,记得勾选平滑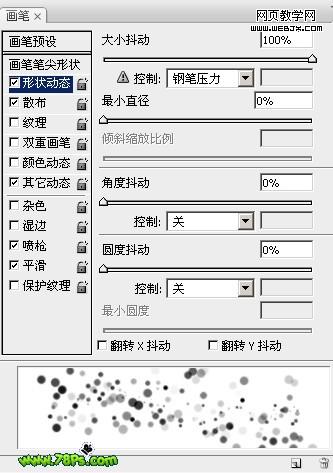
分别调整形状动态、散布、其他动态,记得勾选平滑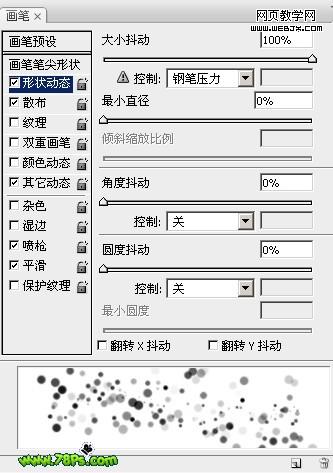
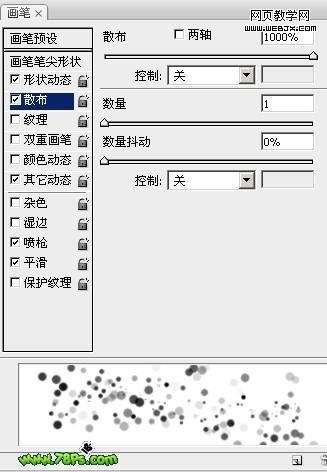
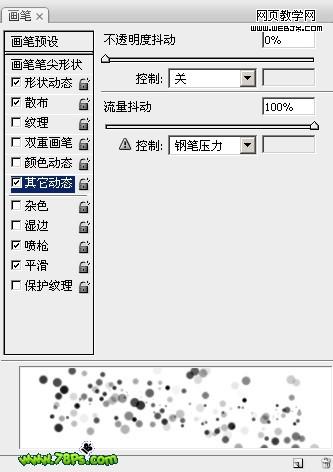
设置好后,我们保存该画笔预设以便下次使用。
|||
2.新建一个图层,在该图层上使用钢笔工具画出以下路径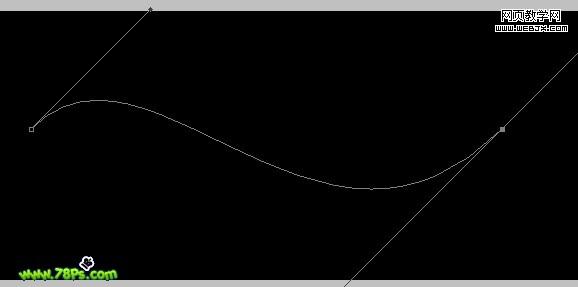
按d键重置前景色、背景色,按x键切换得到前景色为白色
在钢笔工具在选中的状态下在画布上按右键描边路径(工具:画笔,勾选:模拟压力)
这样我们就得到下图的效果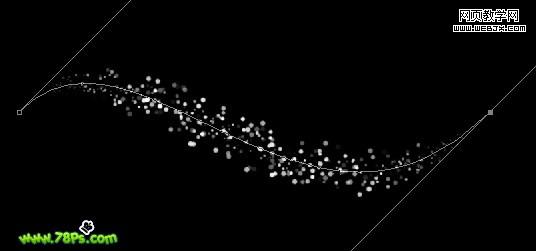
删除路径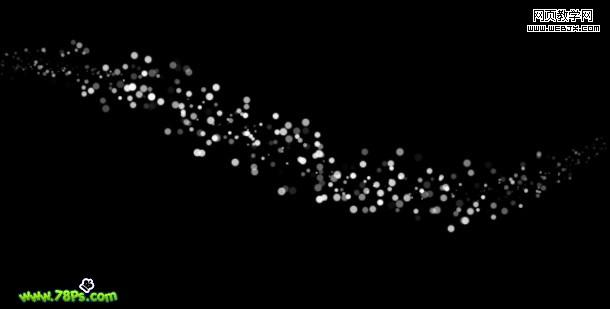
3.对该“点”图层执行动感模糊(滤镜--模糊--动感模糊)
可以按ctrl+f重复执行动感模糊以得到下图的效果
添加渐变叠加,执行图层--图层样式--渐变叠加,载入“色谱渐变”,选中如图中的渐变颜色
按ctrl+j复制该图层4次,然后按ctrl+e把复制图层都合并,现在效果明显了很多
4.再一次复制上步中我们合并的图层3次,然后把它们合并。现在就更加明显了
按ctrl+t把该光谱线条变窄
然后按鼠标右键选择变形,然后拖动各个锚点来更变光谱线的形状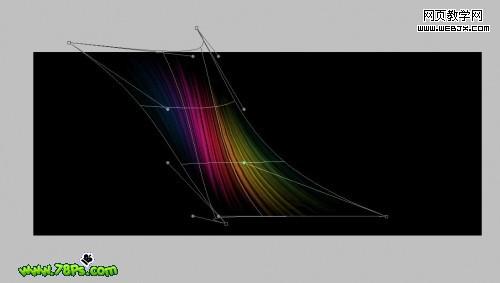
按回车键确定变换
|||
把该图层复制多几个,然后按ctrl+t缩小到不同的大小,用同样的方法变形。然后合并所有图层
按ctrl+j复制合并后的图层,对复制的图层高斯模糊1.5px(滤镜--模糊--高斯模糊),混合模式改为线性光。这样就得到下图的效果
5.现在我们要用到第一步中设置的画笔来修饰一下效果
新建一个图层在所有图层上面,选择我们刚才设置的画笔(前景色为白色),在新建的图层上画出透明度、大小不同的点
混合模式改为叠加
复制该“点”图层,模式改回正常,不透明度降低为15%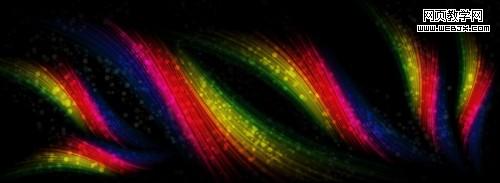
最终效果,完毕
新闻热点
疑难解答