 |
| 最终效果 |
 |
|||
|||
2、创建曲线调整图层,对红色进行调整,参数设置如图6,效果如图7。 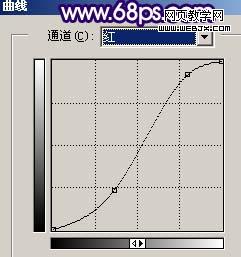
<图6> 
<图7> 3、新建一个图层,按ctrl + alt + shift + e 盖印图层,按ctrl + alt + ~ 调出高光选区,按ctrl + j 把选区部分图片复制到新的图层,然后在刚才盖印图层上面新建一个图层,填充黑色,效果如下图。 
<图8>
|||
4、在图层的最上面新建一个图层,盖印图层,执行:滤镜 > 模糊 > 高斯模糊,数值为5,确定后把图层混合模式改为“变亮”,效果如图9。 
<图9> 5、把刚才操作的图层复制一层,图层混合模式改为“柔光”,效果如下图。 
<图10> 6、新建一个图层,盖印图层,执行:滤镜 > 艺术效果 > 绘画涂抹,参数设置如图11,确定后加上图层蒙版,用黑色画笔把底部擦出来,效果如图12。 
<图11> 
<图12>
|||
7、新建一个图层,盖印图层,选择加深工具,曝光度为10,然后把中间及边角位置加深一点,如图13。 
<图13> 8、把背景图层复制一层,按ctrl + shift + ] 置顶,用钢笔工具把人物部分抠出来复制到新的图层,把背景副本图层隐藏,如图14。 
<图14> 9、对抠出的人物执行:图像 > 调整 > 亮度/对比度,参数设置如图15,效果如图16。 
<图15> 
<图16>
|||
10、按ctrl + m 调整曲线,参数设置如图17,18,效果如图19。 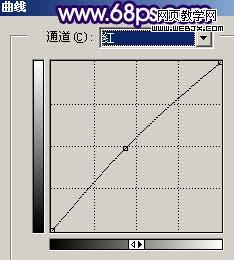
<图17> 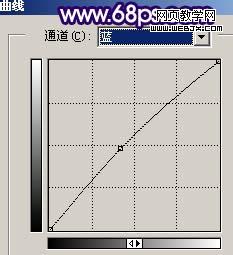
<图18> 
<图19>
|||
新闻热点
疑难解答