 |
| 1、打开下图所示人物素次啊。双击背景层,重命名且把它变为一个普通层。使用红眼工具(i)选择照片的背景色,去选择>色彩范围。使用适当的模糊效果尽可能多的将模特覆盖。别担心它会显现出部分的脸,我们将在接下来的几个步骤中处理它。 |
 |
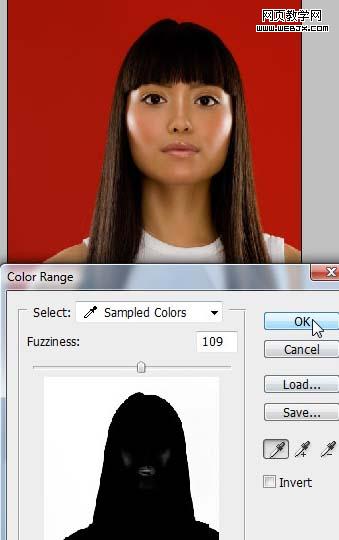 |
|||
在理想的情况下,照片的背景会是一个绿屏。如果是这样的话,将会更好的在绿色通道中选择,而不是用色彩范围选择。如果你想要结合通道,或是设法使它们相互影响,那就去图像>计算。在那里,你能添加、减少或混合通道样式。2、打开你的通道面板(窗口>通道)。在里面你会看到所有可用通道的形象。红色通道包含所有红点,而另外两个符合它们自己的颜色。rgb通道则包含所有的颜色。 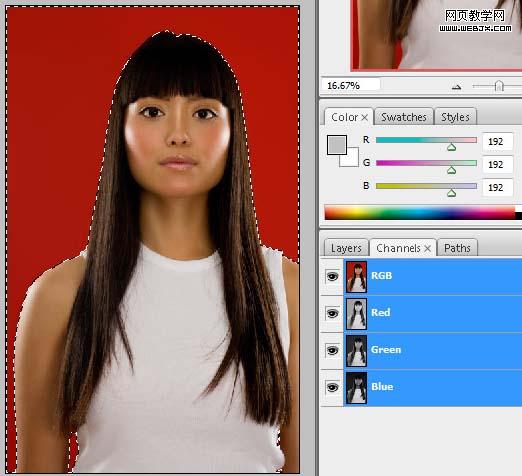
3、进入快速蒙版样式(q)。一个新的通道将出现,这就是我们的快速蒙版。让所有其他通道不可(rgb,r,g,b)。你现在将看到模型的轮廓——这是用色彩范围选择创建的。 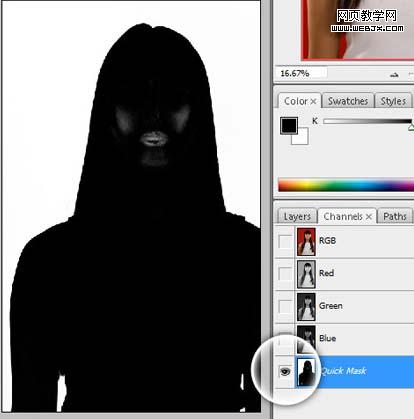
4、所有的白色区域代表一个选择,我们需要确保轮廓的内侧部分完全是黑色的。使用画笔工具(b)把内侧涂黑覆盖所有的白色部分。(要记住是涂黑轮廓里的白色部分哦) 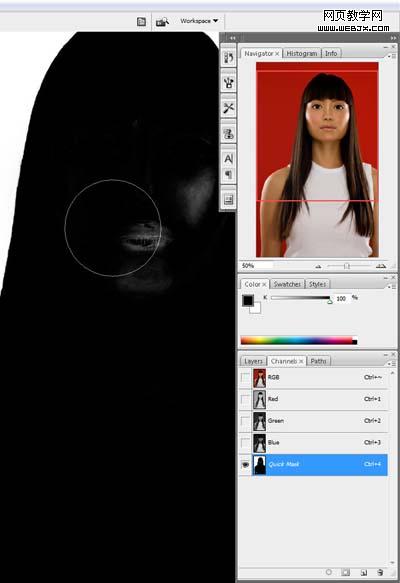
5、输出快速蒙版模式(q)并点击图层菜单的小图标使它形成一个蒙版。 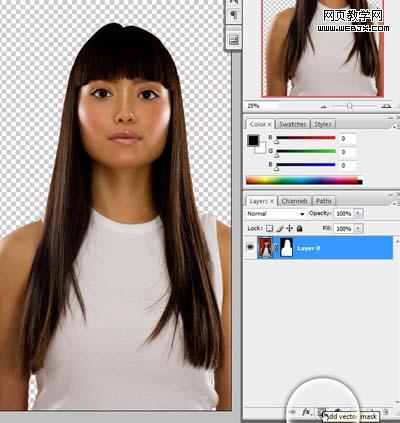
|||
6、现在打开一个新的ps文件。设置一个奇怪的尺寸:28.45厘米乘17.64厘米,300像素(3360 像素* 2084 像素)。引入裁剪的模特图像。我们现在要做一个小的修补。添加色相/饱和度调整图层(层>新的调整层),使其成为裁剪蒙版(命令+ alt +g) 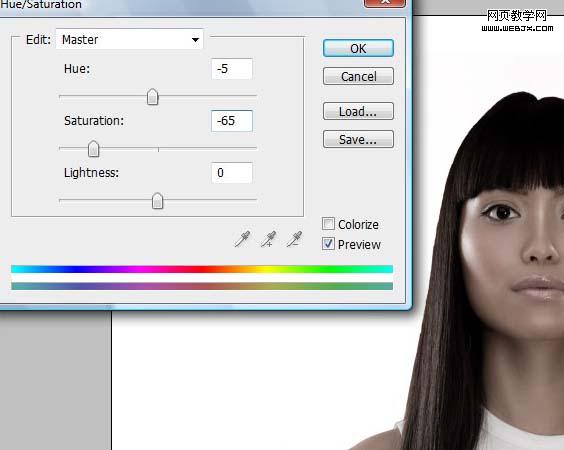
7、再添加曲线调节图层。 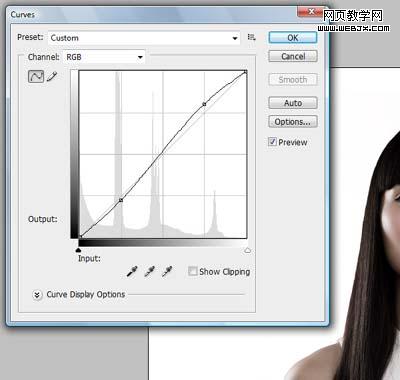
8、为了模拟曝光效果,我们在大量的元素上添加发光。双击模特图层,添加层风格。使用如下设置: 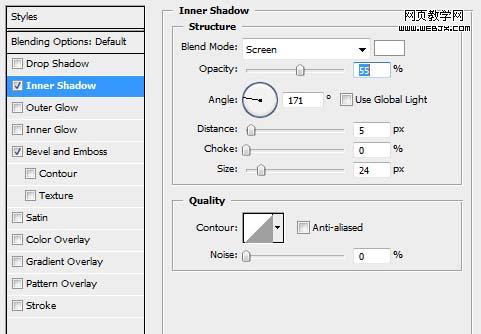
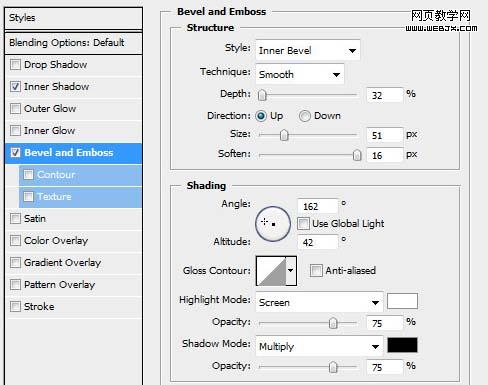
|||
9、使用钢笔工具裁剪出这朵花,并将其放在模特的背后。加入适当的图层样式。 
10、复制它,再添加几个。 
11、也在模特的上方添加一些花。 
12、打开下图所示素材,把它裁剪出来放在模特的背后。在新图层的花下面,涂抹红色光晕。按下一步改变它的颜色。 

|||
13、添加这些调整层:色相/饱和度和选择颜色,使用如下图所示的设置。 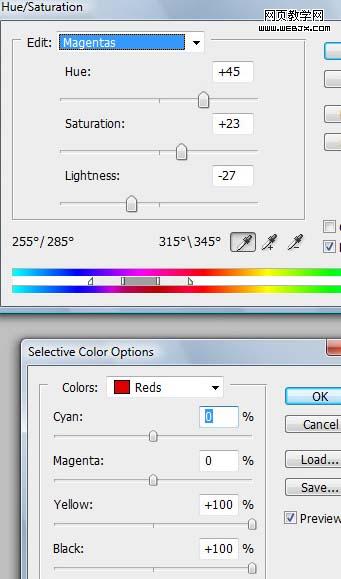

14、复制红色的兰花,把它们移动到另一边。通过调节图层改变它们的颜色,在顶部添加蓝色的光晕。 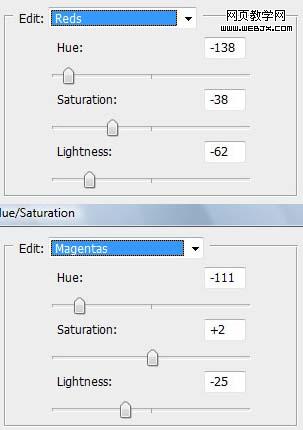

|||
15、在模特图层上创建一些新的剪裁蒙版层。在她的右肩膀上描绘出花的阴影,在她的头上添加光晕,把她的瞳孔填充成黑色(用黑色软笔刷)。 
16、打开下图的眼睛素材,使用选框工具选择。羽化(选择>修改>羽化)复制它到一个新图层。把它放在模特瞳孔的位置上。不要直接替换第二只眼睛,而要使用自由变换(命令+ t),弯曲它并且移动它到网格的中心直到其与模型先前的眼睛相符。 

17、在两个眼睛上添加色相/饱和度调整图层。 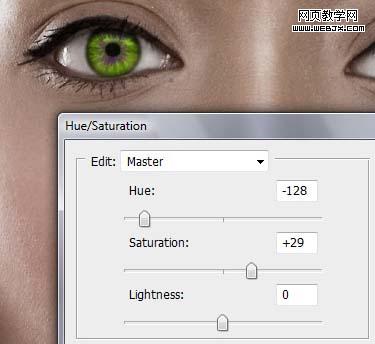
18、你可以选择放弃这一步,但是我想要一个更加客观的形象。使用浅绿色的软笔刷在新层上描绘出虹膜。 
|||
19、去网上找一幅植物素材。这些很容易从白色中分离出来。在多种颜色中我更喜欢这个。但是因为你选择了白色,高光比异色更难以选择,在这种情况下你会严重影响对象的高光。选择白色为你的前景色,去选择>色彩范围。使用如下设置,别忘了使用反相。 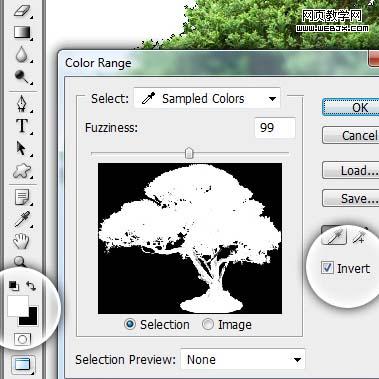
20、去通道面板,按q键,快速蒙版通道为可见,隐藏其他。用白色画笔工具(b)涂抹区域形成暗色调,树皮和一部分叶子应该完全是白色。这个笔刷要有大概95%的透明度。 
21、树木蒙版完全是白色时,按q键再添加一个蒙版图层。要做到这一点,你需要双击背景图层,将它转换成普通层。 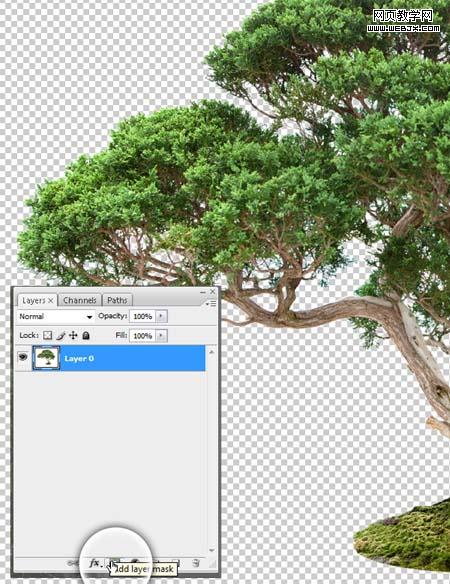
22、同样,使用曝光效果,给树添加一些混合模式。 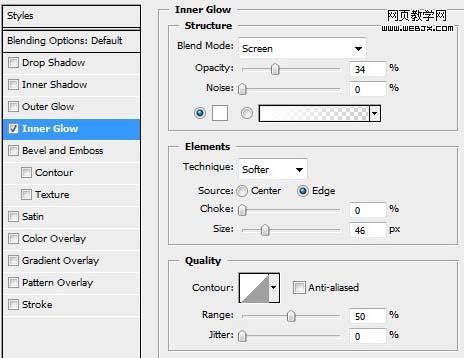
23、复制树,翻转它,把它放在所有图层的最后。 
|||
24、找一张宝塔素材,像分离树一样把它分离出来。添加一个色阶调整层使它更亮,这样放到背景上就有一种褪色的效果。 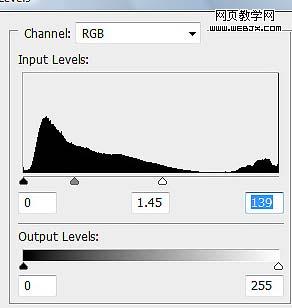
25、是时候修饰背景了。打开this photo并将其放在所有图层的最后。把这个背景一直延续到宝塔的屋顶上。 
26、在左上方添加一个大的白色发光的笔刷工具(b)来淡化地平线上的山脉。 
27、现在添加一个渐变映射调整层,使它成为场景的剪裁蒙版。 

|||
28、在另一边也添加上这张照片,应用相同的渐变映射。(见步骤27) 
29、现在用钢笔工具描绘this photo的路径,复制它到在新层上。最重要的是保持这两层(包括背景和你复制的那层)和它们在文件中的位置。给复制的层添加一个色相/饱和度调整层作为一个蒙版。下面的截图,背景图片是不可见的。 
30、使背景图片可见,添加一个渐变映射调整层。同样,擦掉所有的边只留下底部,这样就创造了它在水中的倒影。 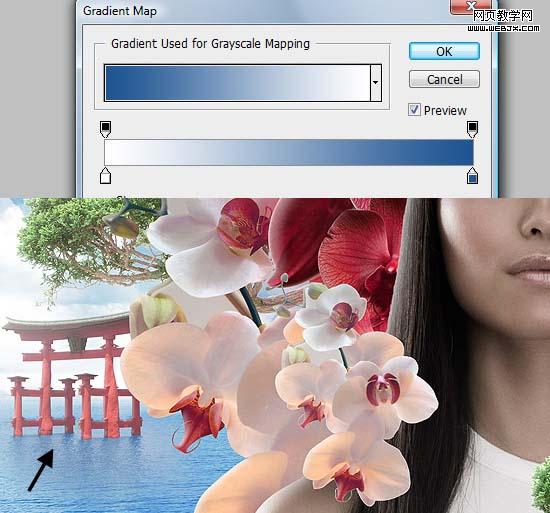
31、找一些飞鸟的素材。描边,复制,把它们放在屏幕中。添加混合模式。(参照做花的那几步) 
|||
32、在后几步我们要做一些色彩调整。选择所有文件中顶部的图层做一些调整。首先是曲线和色相/饱和度。 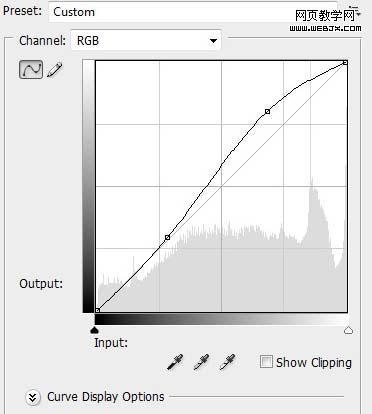
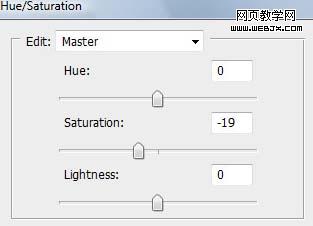

33、在ps中有很多方法来改变颜色。你可以使用色相/饱和度调整层,通道混合器,相片滤镜、色彩平衡,选择颜色等等。我个人最喜欢的是渐变映射,这就是我们将要使用的。创建一个新层,去层>调整层>渐变映射。创建一个映射后,在菜单上选择适当的渐变,并拖动层的透明度为20%。 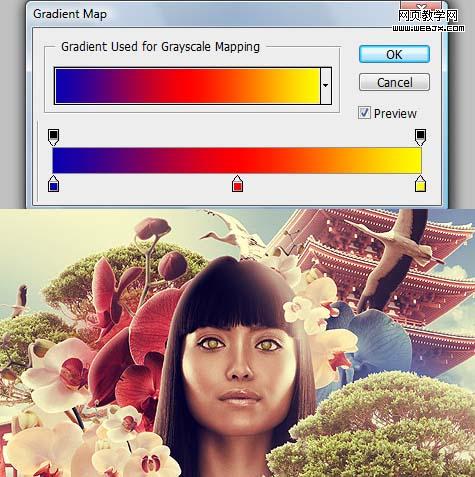
34、添加另一个渐变映射,但这层要有不同梯度和不同的混合模式,使用叠加。 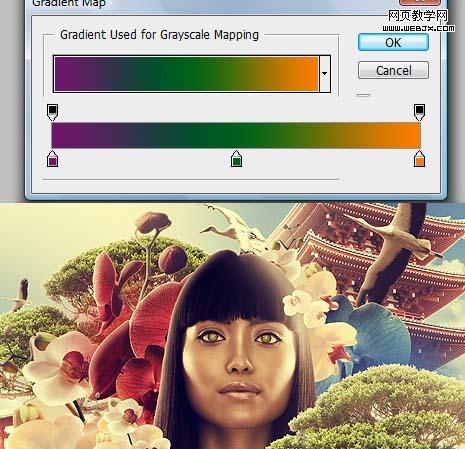
35、作为最后的元素,我想加入一些个人的图形。创建一个椭圆(u),要远远大于文档的形状。它的颜色无关紧要。 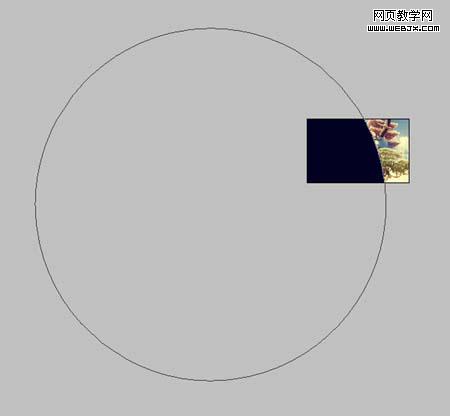
|||
36、双击它的层来增加这些混合模式。第一件要做的是在混合选择菜单中最初的选项上把填充的不透明度设置为0。(第一眼就能看到的) 
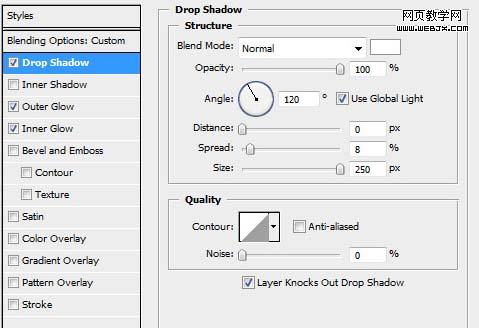
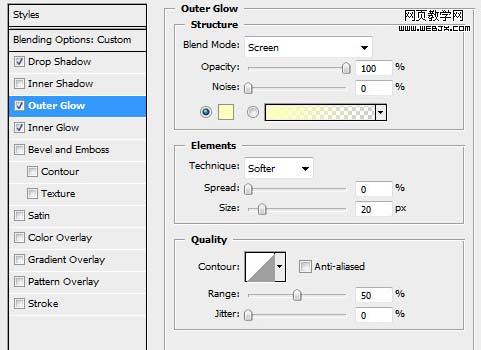
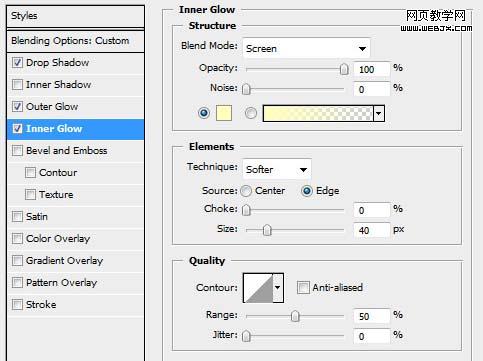

37、填加完之后,再用不同的颜色多加几个横贯在中央。(参照步骤35、36)为了转变成不同的颜色,按前一步那样编辑投影 
新闻热点
疑难解答