 |
| 最终效果 |
 |
|||
1、打开素材图片,创建通道混合器调整图层,参数设置如下图,确定后把图层混合模式改为“柔光”,用黑色画笔在蒙版上把人物擦出来。 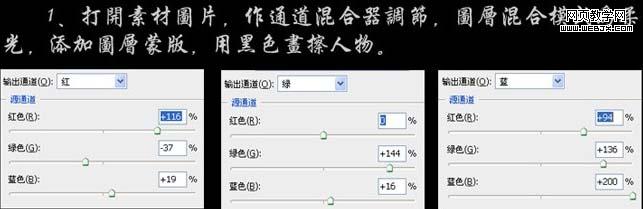
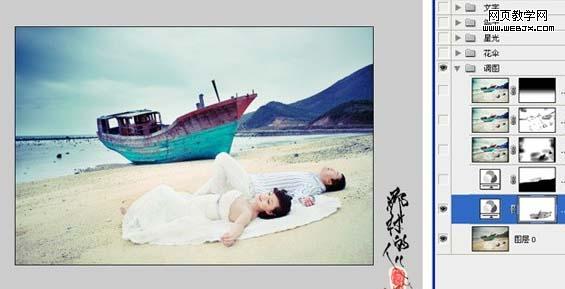
2、再创建通道混合器调整图层,参数设置如下图,确定后把图层混合模式改为“柔光”,用红色画笔把下巴部位擦出来。 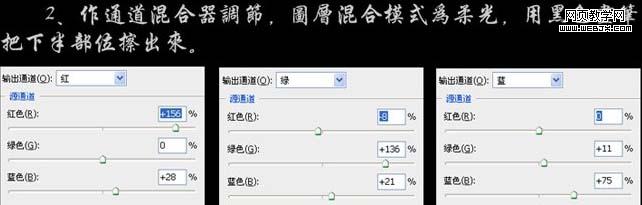

|||
3、新建一个图层,按ctrl + alt + shift + e盖印图层,用外挂滤镜:hdr滤镜操作(如果没有安装可以去网上下载),参数设置如下图,确定后把图层不透明度改为:27,加上图层蒙版,用黑色画笔擦去不需要操作的部位。 

4、新建一个图层,盖印图层,适当的图层锐化一下。 
|||
5、新建一个图层,盖印图层,执行:图像 > 应用图像操作,参数设置如下图,确定后加上图层蒙版,对上半部位做黑色到透明线性渐变操作。 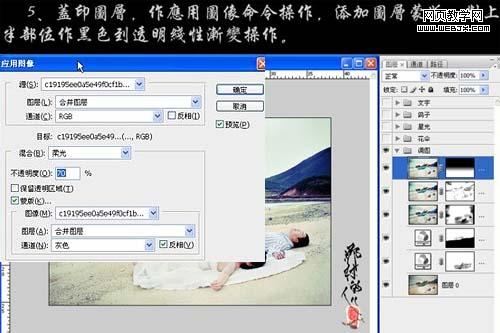
6、找一些花伞素材,抠出来复制进来放好位置,如下图。 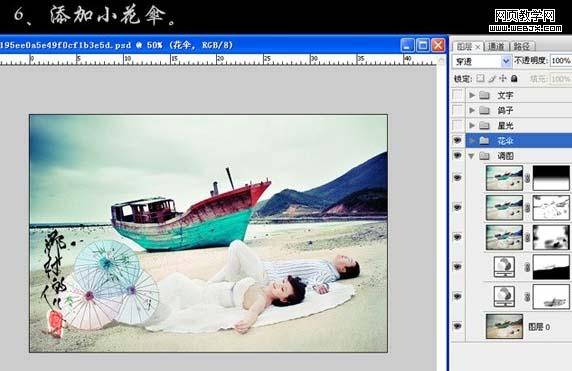
7、新建一个图层,用画笔刷一些星星笔刷。 
|||
8、找一些鸽子素材,抠出后填充白色,拖进来,适当调整大小,如下图。 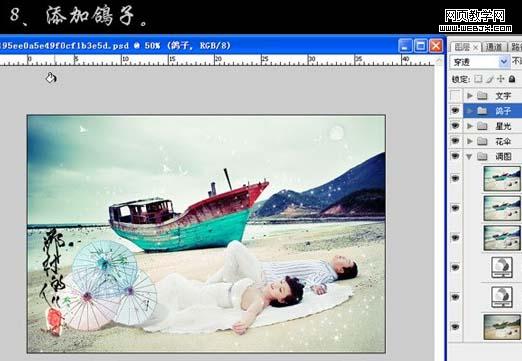
9、最后加上装饰文字,完成最终效果。 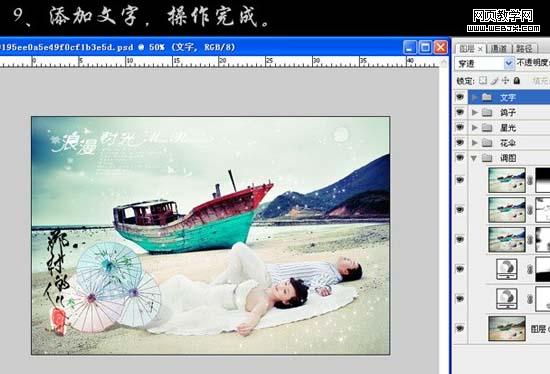
新闻热点
疑难解答