 |
| 最终效果 |
 |
|||
1、打开原图素材,创建色相/饱和度调整图层,参数设置如图1,效果如图2。 
<图1> 
<图2> 2、新建一个图层,填充颜色:#d7e1e3,然后把图层混合模式改为“正片叠底”,图层不透明度改为:40%,效果如图3。 
<图3>
|||
3、新建一个图层,把前景颜色设置为白色,背景颜色设置为:#c2e0e1,然后执行:滤镜 > 渲染 > 云彩,确定后把图层混合模式改为“正片叠底”,效果如图4。 
<图4> 4、新建一个图层,拉出下图所示的线性渐变,渐变颜色由:#fafeff,到:#dee3e6,渐变,确定后把图层混合模式改为“强光”,图层不透明度改为:20%,效果如图5。 
<图5> 
<图7>
|||
|||
8、新建一个图层,填充颜色:#dce4e5,然后把图层混合模式改为“正片叠底”,加上图层蒙版,只保留人物不分,其它部分用黑色画笔擦掉,效果如图13。 
<图13> 9、把背景图层复制一层,按ctrl + shift + ] 移到图层的最上面,加上图层蒙版,只保留人物脸部及皮肤部分,其它部分用黑色画笔擦掉,效果如图14。 
<图14> 10、新建一个图层,盖印图层,稍微给人物磨下皮,如图15。 
<图15>
|||
11、载入蓝色副本通道选区,创建曲线调整图层,参数设置如图16,效果如图17。 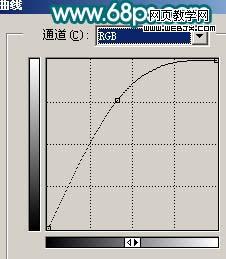
<图16> 
<图17> 12、创建曲线调整图层,参数设置如图18,19,确定只保留人物脸部及肤色部分,其它部分用黑色画笔擦掉,效果如图20。 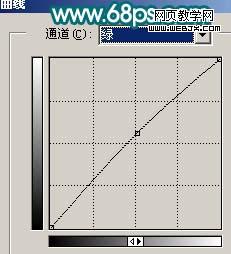
<图18> 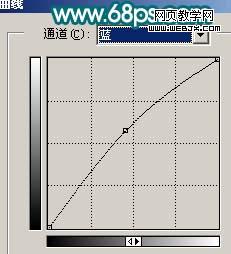
<图19> 
<图20>
|||
13、创建亮度/对比度调整图层,参数设置如图21,效果如图22。 
<图21> 
<图22> 14、新建一个图层,盖印图层,执行:滤镜 > 模糊 > 高斯模糊,数值为5,确定后把图层混合模式改为“柔光”,图层不透明度改为:40%,效果如图23。 
<图23> 15、新建一个图层,盖印图层,适当把图层锐化一下,可以选择topaz滤镜锐化。 
<图24>
|||
16、创建曲线调整图层,参数设置如图25,26,确定后只保留人物脸部及肤色部分,其它部分用黑色画笔擦掉,效果如图27。 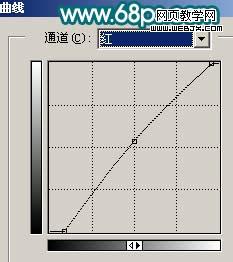
<图25> 
<图26> 
<图27> 17、最终稍微把背景调亮一点,修饰下细节,完成最终效果。 
<图28>
新闻热点
疑难解答