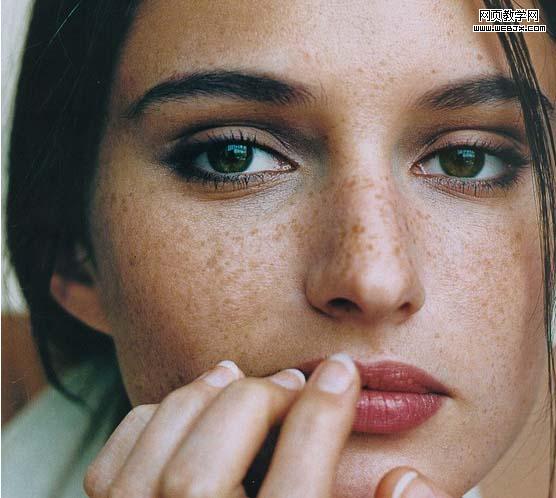 |
| 最终效果 |
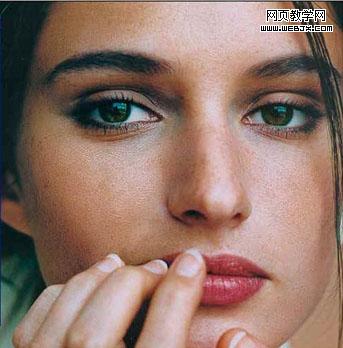 |
|||
1、打开原图素材。
2、把背景图层复制一层。
3、按字母“q”进入快速蒙版状态,然后用画笔涂抹人物脸部有雀斑的部分,涂得不好的部位可以用橡皮工具修改。 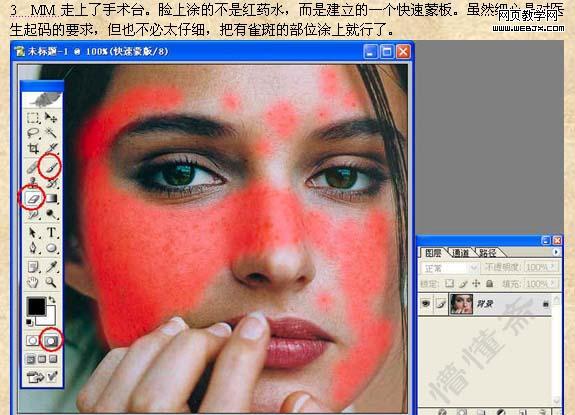
4、按字母“q”退出快速蒙版状态,得到下图所示的选区,按ctrl + shift + i反选,得到雀斑区域选区。 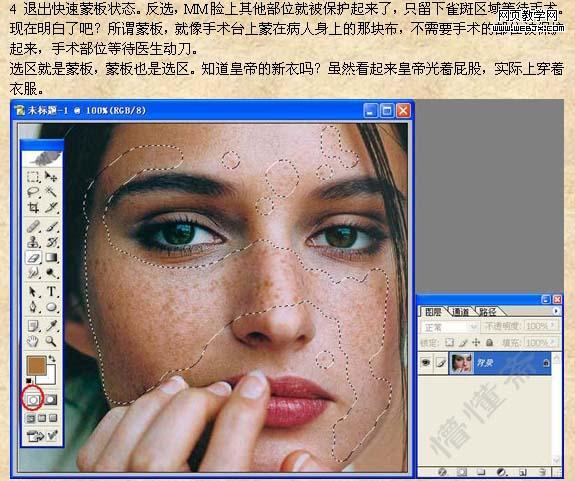
5、把选区储存在通道里,方法点通道面板,新建一个通道,然后填充白色即可。 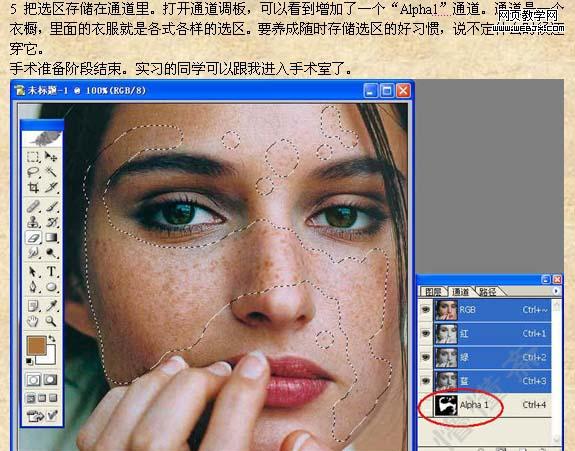
|||
6、复制一个图层。 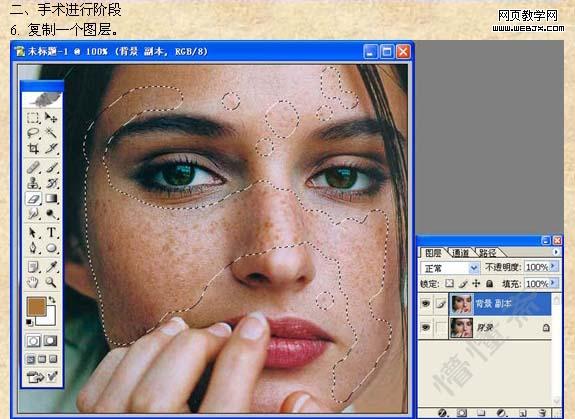
7、保持选区,执行:滤镜 > 杂色 > 蒙尘与划痕,数值自定。 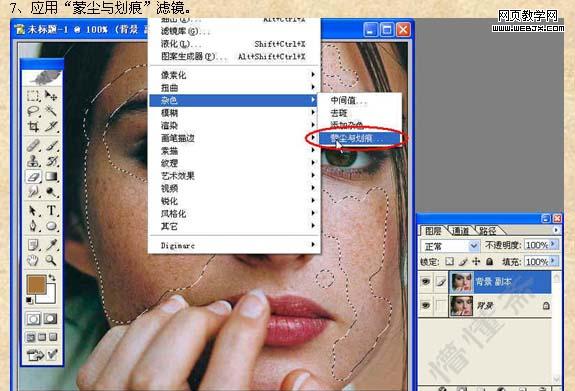
8、可以看到,人物脸部的雀斑不见了。 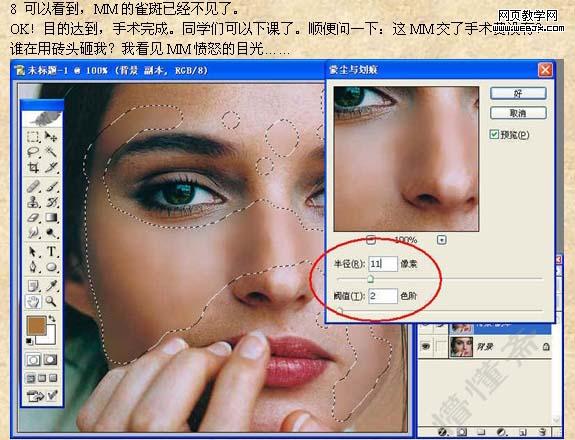
|||
9、按ctrl + h隐藏选区。 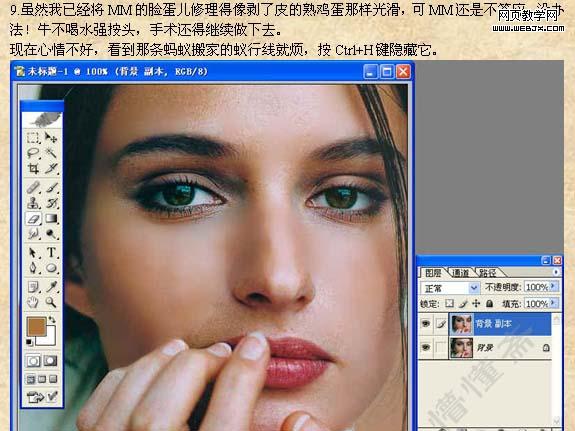
10、执行:图像 > 计算,参数设置如下图。 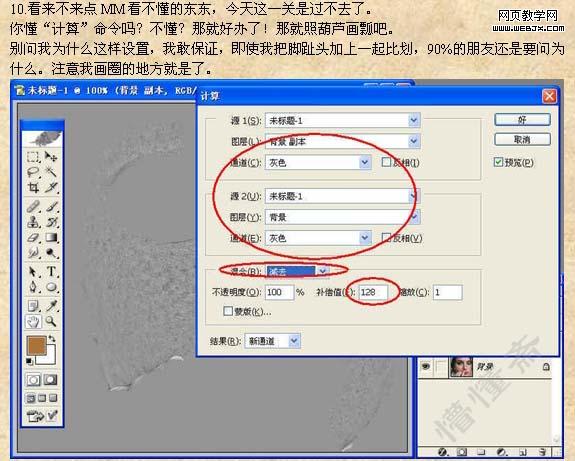
11、打开通道面板,得到“alpha2”通道,将这个通道用编辑菜单中的复制命令复制到剪切板。 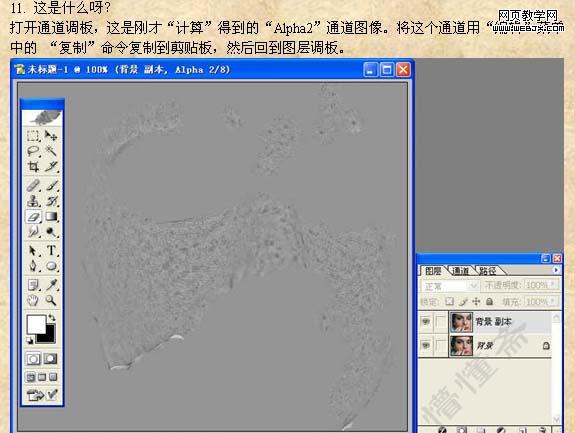
|||
12、回到图层面板,新建一个图层然后粘贴刚才的复制内容。 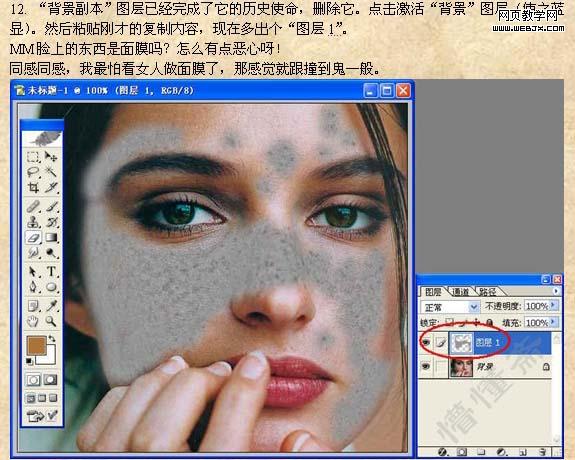
13、把复制的通道图层混合模式改为“叠加”。 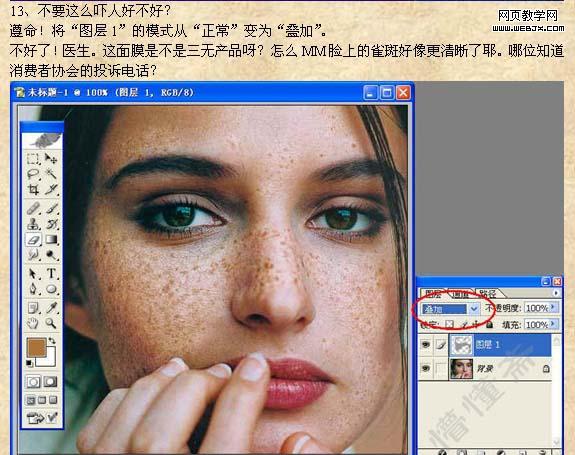
14、按ctrl + i反相操作。 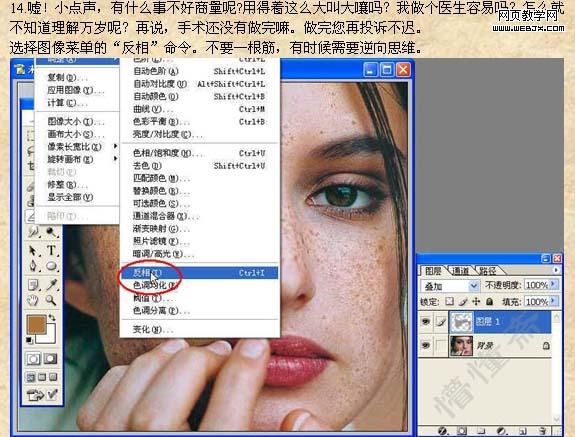
|||
15、反相后的效果。 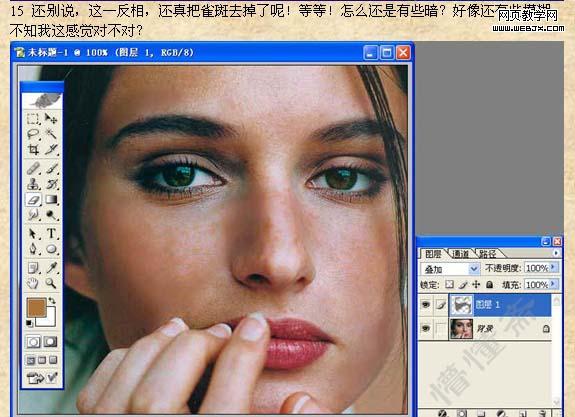
16、按ctrl + l调整色阶,参数设置如下图。 
17、移动中间的滑块,如下图。 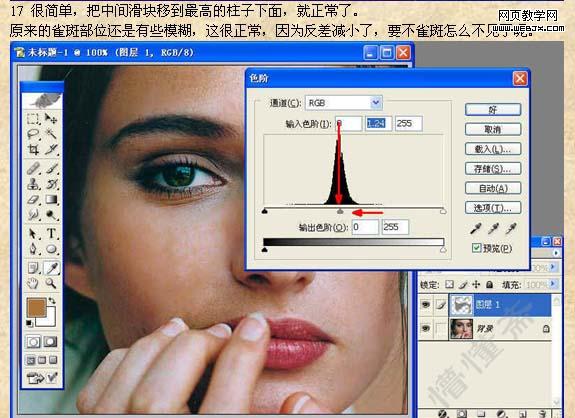
|||
18、点击“背景”图层,载入“alpha1”选区,执行:滤镜 > 锐化 > usm锐化,参数设置如下图。 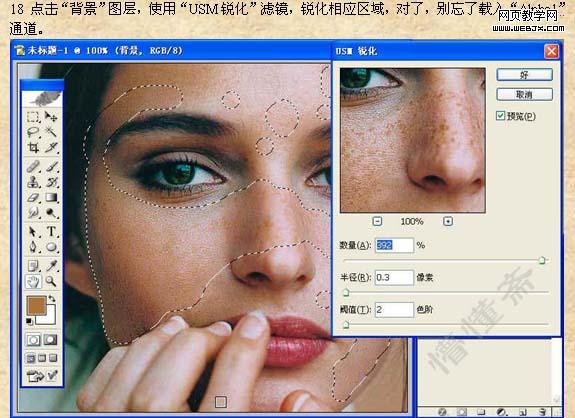
19、下载完全正常了,如果您还想精确一点,可以使用“消退”(ctrl + shift + f)命令锐化亮度。 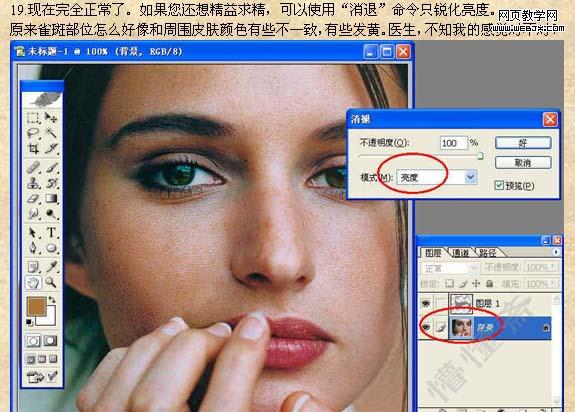
20、点通道面板,观察几个通道效果。 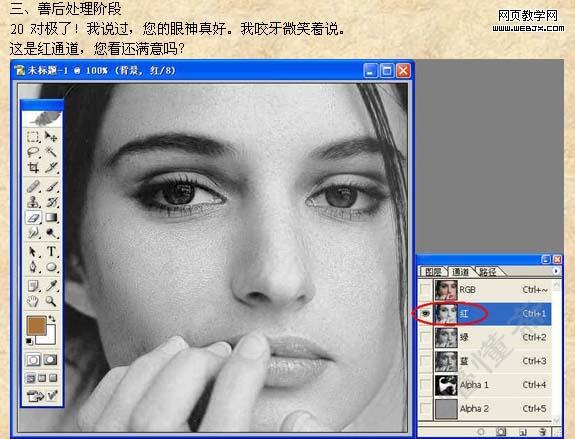
|||
21、绿通道。 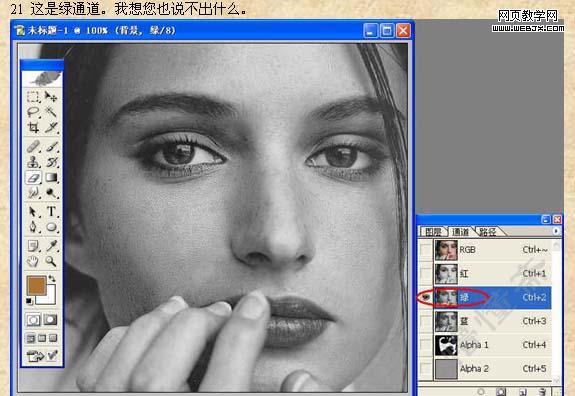
22、蓝通道。 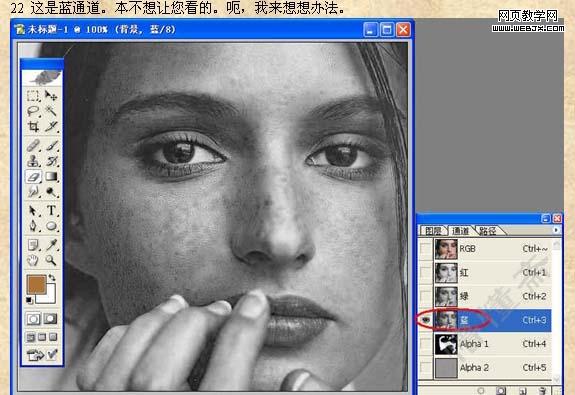
23、回到图层面板,合并所有图层。 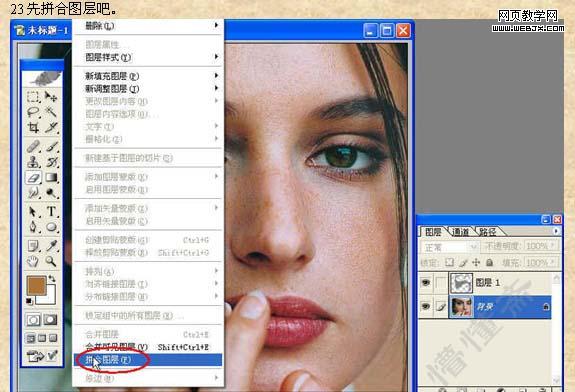
24、合并后只有一个背景图层。 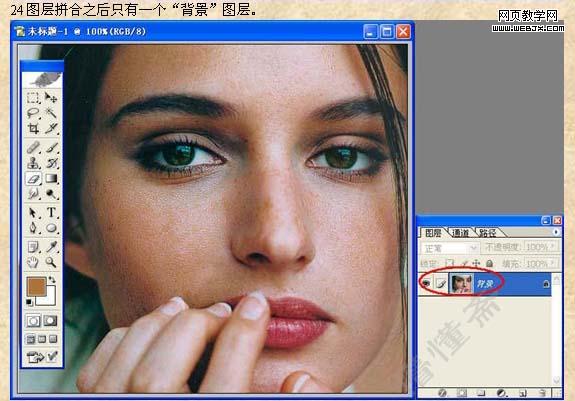
|||
25、选择菜单:图像 > 模式 > lab颜色。 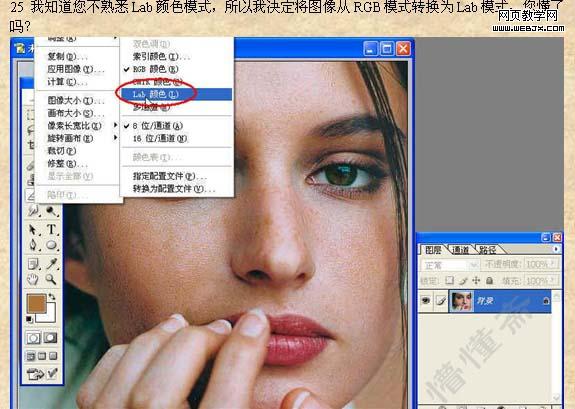
26、打开通道面板。 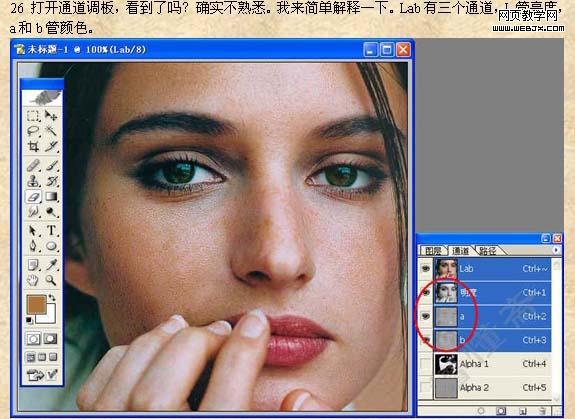
27、明度通道效果。 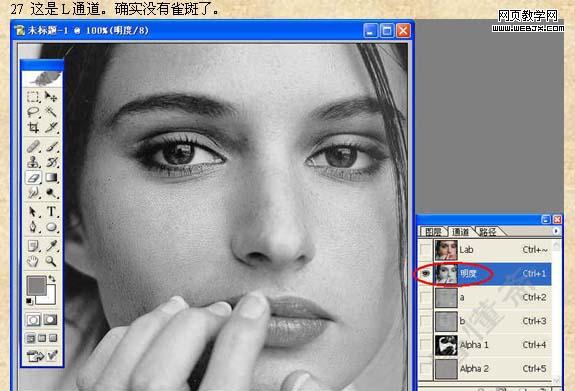
28、a通道效果。 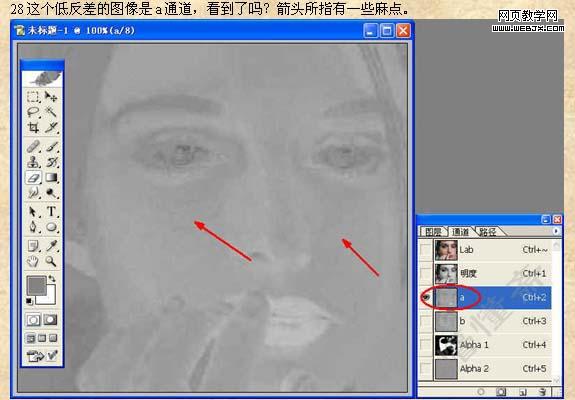
|||
29、b通道效果。 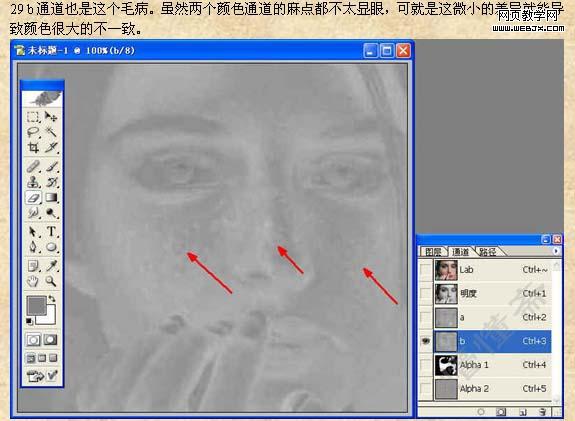
30、载入“alpha1”选区,对b通道执行:滤镜 > 杂色 > 蒙尘与划痕,参数设置如下图。 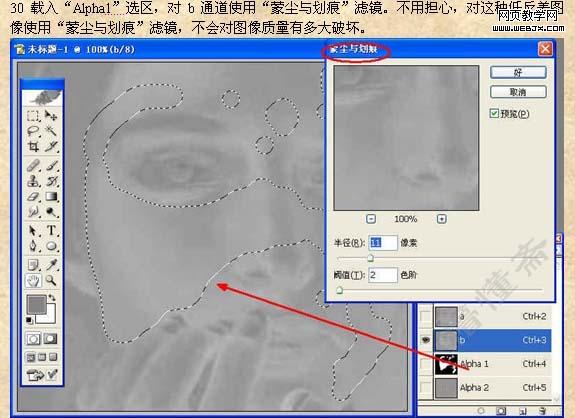
31、同样的方法处理a通道。 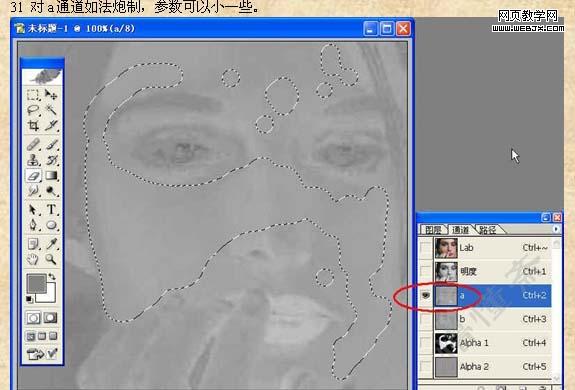
32、回到图层面板,转为rgb颜色,完成最终效果。 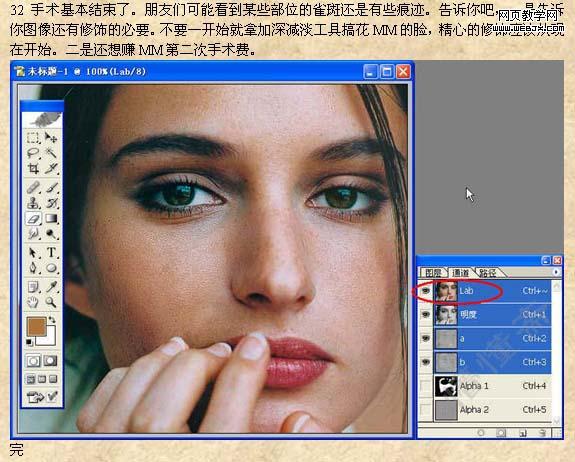
新闻热点
疑难解答