 |
| 最终效果 |
 |
|||
|||
3、在曲线图层上面创建渐变映射调整图层,参数设置如图6,效果如图7。 
<图6> 
<图7> 4、在图层的最上面创建通道混合器调整图层,参数设置如图8,9,效果如图10。 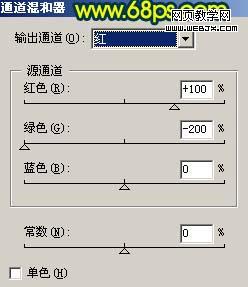
<图8> 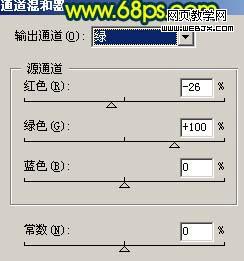
<图9>
|||
<图10>
5、按ctrl点图层面板图层1缩略图调出选区如图11。 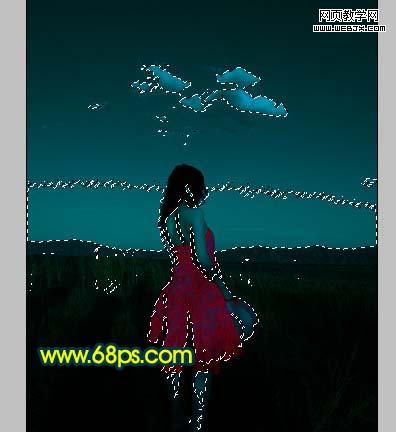
<图11> 6、在图层的最上面创建曲线调整图层,参数设置如图12-14,效果如图15。 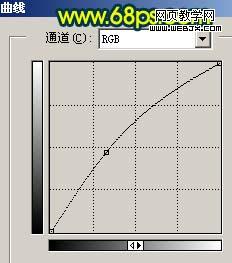
<图12> 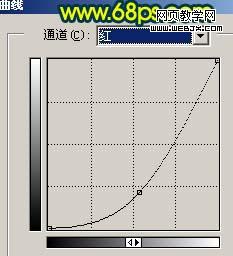
<图13> 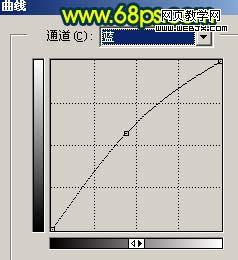
<图14> 
<图15>
|||
7、新建一个图层,按ctrl + alt + shift + e盖印图层,把图层混合模式改为“滤色”,加上图层蒙版,把蒙版填充黑色,然后选择画笔工具,前景色设为白色,在图16选区位置涂抹,效果如图17。 
<图16> 
<图17> 8、把背景图层复制一层,按ctrl + shift + ] 移到图层的最上面,把人物部分抠出来,复制到新的图层,再把背景副本隐藏,效果如图18。 
<图18>
|||
9、按ctrl + m对抠出的人物调整曲线,参数设置如图19,效果如图20。 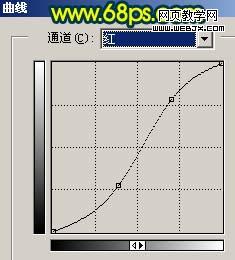
<图19> 
<图20> 10、新建一个图层,盖印图层,执行:滤镜 > 模糊 > 高斯模糊,数值为5,确定后把图层混合模式改为“变亮”,加上图层蒙版用黑色画笔把人物部分擦出来,效果如图21。 
<图21>
|||
11、新建一个图层,给人物周围装饰一些彩色小点,如图22。 
<图22> 12、新建一个图层,盖印图层,把图层混合模式改为“滤色”,图层不透明度改为:40%,加上图层蒙版用黑色画笔把边角部分擦掉,如图23。确定后整体修饰下细节,完成最终效果。 
<图23> 
<图24>
新闻热点
疑难解答