 |
| 最终效果 |
 |
|||
1、打开原图素材,把原图复制一层,创建色阶调整图层,参数设置如下图,让整个画面变暗一点,但是考虑到保留人物本身的细节,我们把人物除外的部分色阶擦掉。 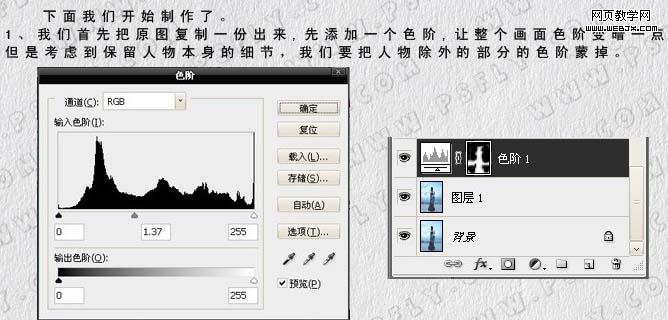
2、新建一个图层,按ctrl + alt + shift + e盖印图层,然后复制一份,接下来用到一个外挂滤镜:lucisart,如果你还没有的话,可以到网上搜索下载。参数设置如下图,确定后加上图层蒙版把不需要的部分擦掉。 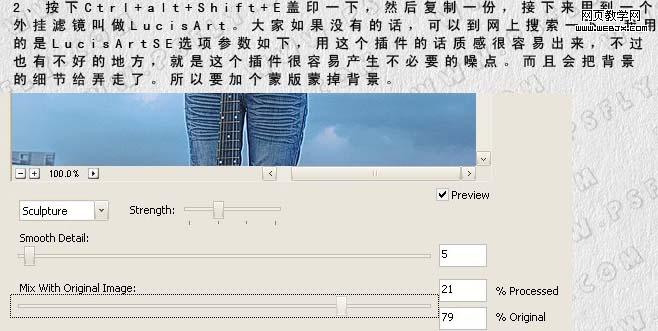
|||
3、由于产生了不必要的噪点,必须弄掉,大家可以用neat image来弄,也可以自己用自己的方法去掉噪点。然后盖印图层,再复制一份,执行:滤镜 > 模糊 > 高斯模糊3个像素,混合模式改为滤色,不透明度改为:33%,适当调整一下色相/饱和度。尽量使眼色温和一点,不失真,这样使整个画面看起来有朦胧感。
4、接下来盖印图层图层,创建色相/饱和度调整图层,参数设置如下图,目的是想让整个画面的颜色鲜艳起来。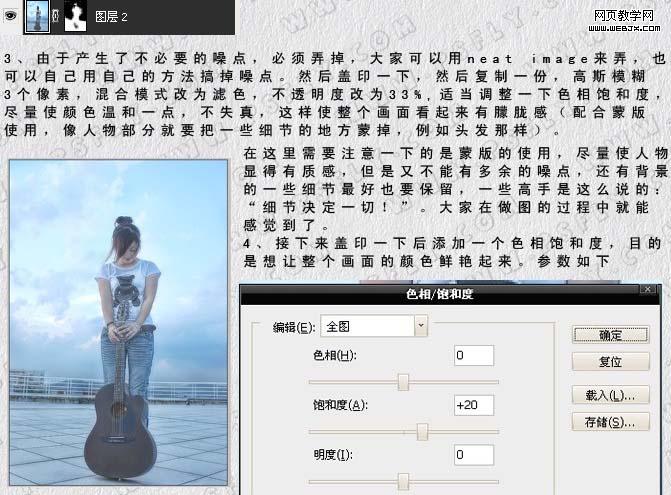
5、接下来,我们需要帮天空加上一些色彩,用选取中间位置然后羽化选区15像素,用渐变色来填充选区(渐变色依次为:#ffd2aa,#ffac9e,#ffd2aa),然后水平拉长填充后的图层。把图层混合模式改为“正片叠底”,然后把人物和部分地面擦掉。 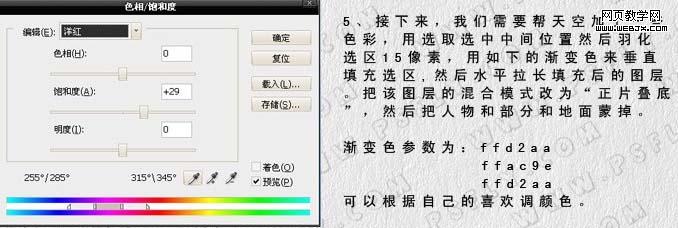
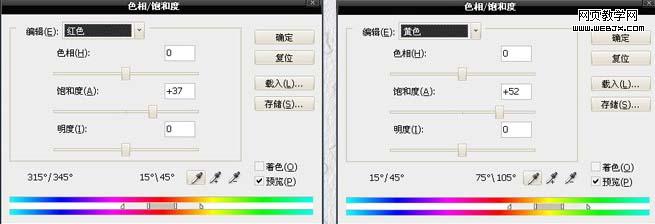
|||
6、创建亮度/对比度调整图层,确定后只保留人物的皮肤和脸部,其它部分用黑色画笔擦掉。 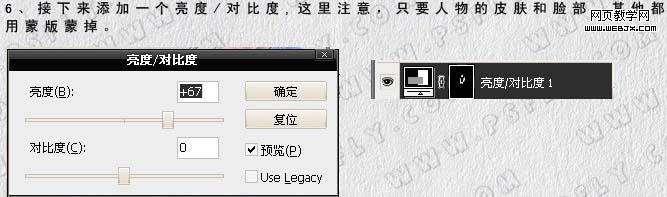
7、地面上也需要一些黄昏时候的反光,用刚才渐变的方法在地面上加上粉色效果,混合模式改为“颜色”,不透明度设置为:80%,记得把吉他擦掉。 
8、新建一个图层,盖印图层,创建色相/饱和度调整图层,参数设置如下图。 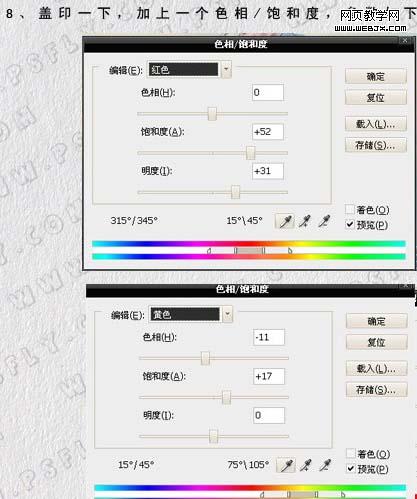
|||
9、创建色彩平衡调整图层,参数设置分别如下图。确定后用黑色画笔把人物部分擦出来,图层混合模式改为“颜色”。 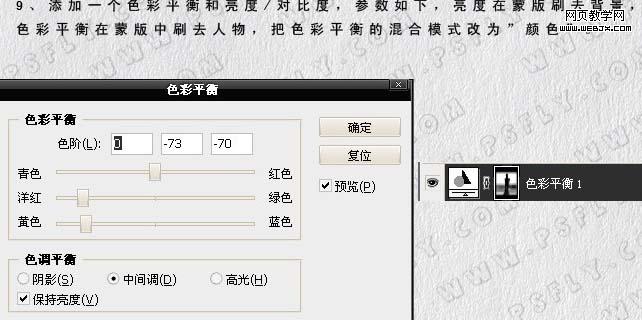
创建亮度/对比度,参数设置如下图,确定后用黑色画笔把背景部分擦出来。 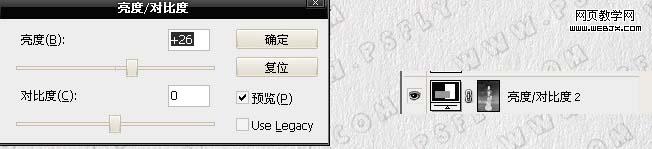
10、最后加上装饰文字,完成最终效果。 
新闻热点
疑难解答