 |
| 最终效果2 |
 |
|||
1、新建一个自己屏幕大小的文件如图(1024 * 768),按字母“d”,把前背景颜色恢复到默认的黑白,然后执行:滤镜 > 渲染 > 云彩,确定后按ctrl + alt + f加强几次,效果如下图。 
<图1> 2、执行菜单:滤镜 > 像素化 > 点状化,参数设置如图2,效果如图3。这一步是把背景调成绚丽的颜色。 
<图2> 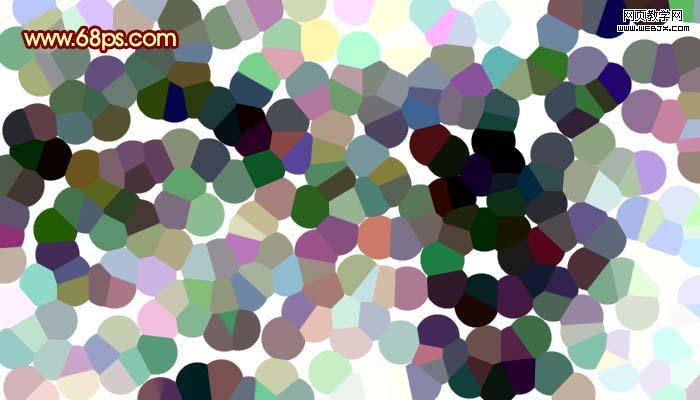
<图3>
|||
3、按ctrl + i反相,让色调更艳丽,效果如图4。 
<图4> 4、执行菜单:滤镜 > 像素化 > 马赛克,参数设置如图5,可以按照实际需要调整格子大小,效果如图6。到这一步格子部分完成了,不过格子不够清晰。 
<图5> 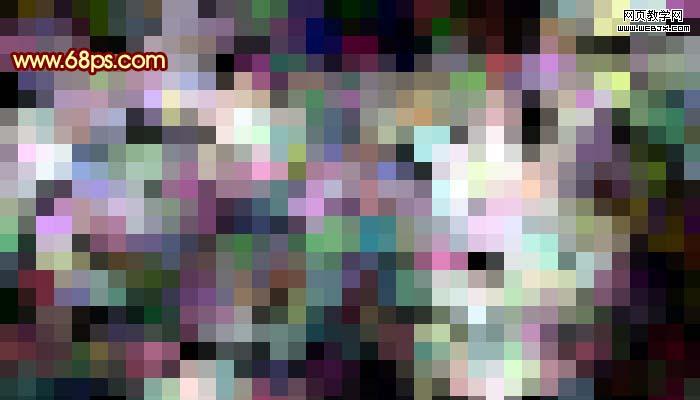
<图6>
|||
5、按ctrl + j把背景图层复制一层,执行菜单:滤镜 > 风格化 > 查找边缘,如图7,效果如图8。 
<图7> 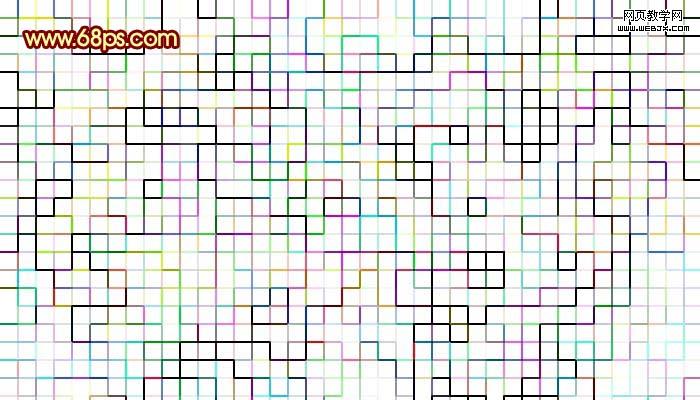
<图8> 6、按ctrl + i反相操作,把边缘线显示出来,如图9。 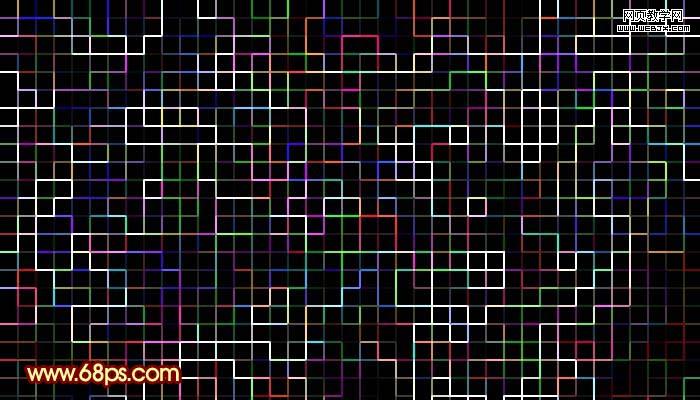
<图9>
|||
7、把图层混合模式改为“叠加”,效果如图10。完整的格子基本完成。 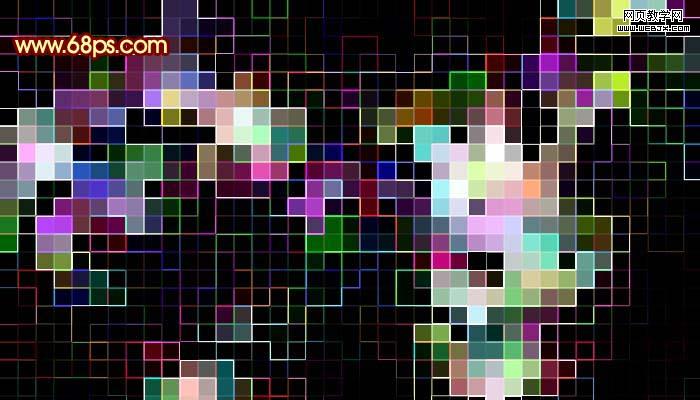
<图10> 8、创建曲线调整图层,适当调整下颜色,参数设置如图11-14(颜色可以按照自己的喜欢调整),确定后完成最终效果。 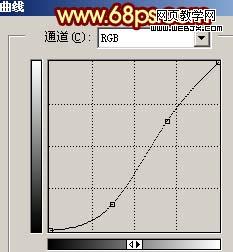
<图11> 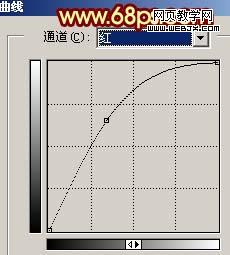
<图12> 
<图13> 
<图14> 
<图15>
新闻热点
疑难解答