 |
| 最终效果 |
 |
|||
1、打开原图素材,创建渐变映射调整图层,参数设置如图1,确定后把图层混合模式改为“色相”,效果如图2。 
<图1> 
<图2> 2、创建曲线调整图层,参数设置如图3,效果如图4。 
<图3> 
<图4>
|||
|||
5、创建曲线调整图层,参数设置如图9-12,效果如图13。 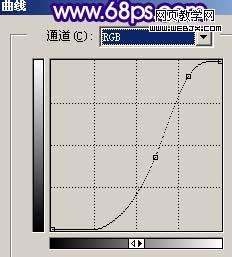
<图9> 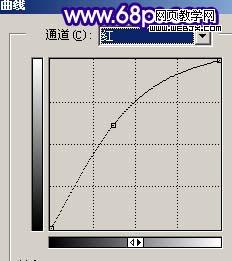
<图10> 
<图11> 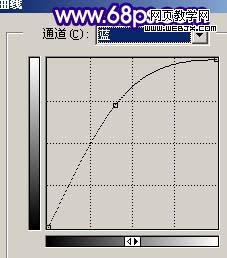
<图12>
|||
<图13>
6、新建一个图层,按ctrl + alt + shift + e盖印图层,执行:滤镜 > 模糊 > 高斯模糊,数值为5,确定后按ctrl + l调整色阶稍微调亮一点参数如图14,确定后把图层混合模式改为“变亮”,效果如图15。 
<图14> 
<图15> 7、创建色相/饱和度调整图层,参数设置如图16,效果如图17。 
<图16> 
<图17>
|||
8、把背景图层复制一层,按ctrl + shift + ]移到图层的最上面,用钢笔工具把人物部分抠出来,复制到新的图层,把背景副本隐藏,效果如图18。 
<图18> 9、按ctrl + m对抠出的人物调整曲线,参数设置如图19-21,效果如图22。 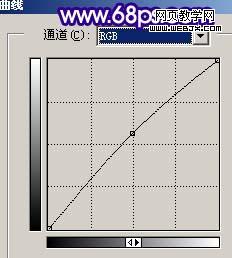
<图19> 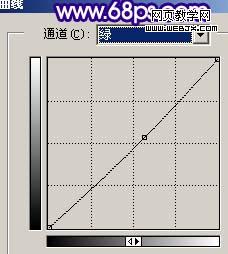
<图20> 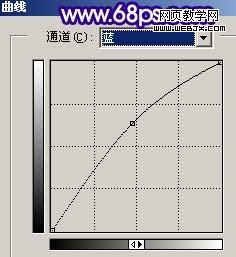
<图21> 
<图22>
|||
10、再执行:图像 > 调整 > 亮度/对比度,参数设置如图23,效果如图24。 
<图23> 
<图24> 11、创建曲线调整图层,稍微把整体调亮一点,效果如图25。 
<图25> 12、最后加上一些装饰的小点,完成最终效果。 
<图26>
新闻热点
疑难解答