首先,打开原图,先勾出透明物品的选区。

按ctrl+j将效果盘复制到新的图层,然后隐藏背景层

接下来到通道面板,按ctrl点击rgb通道,载入选区,新建一个通道alpha1,

按ctrl+shift+i反选,填上白色,
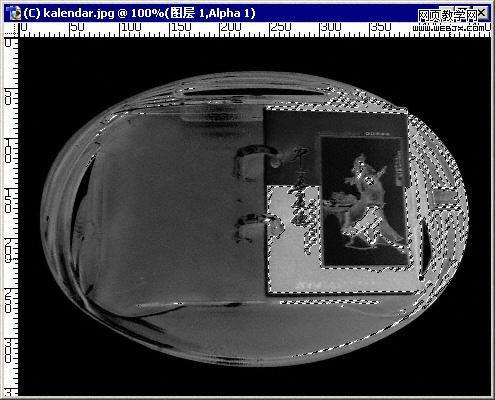
|||
按ctrl+d取消选区,来到图层面板新建一层(图层2),填上黑色,移动到盘的层(图层1)下面,然后观察下下各通道的
明暗关系,然后复制蓝色通道,
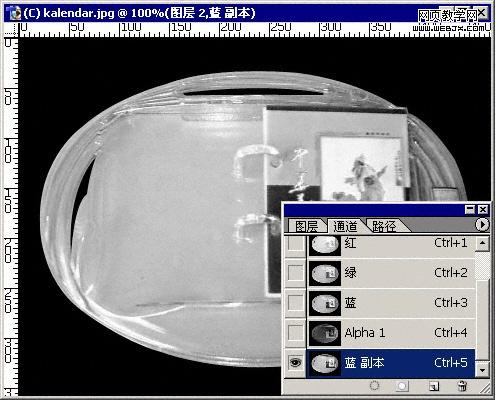
对蓝色通道调整色阶,将不必要的亮面调暗,

效果如下:
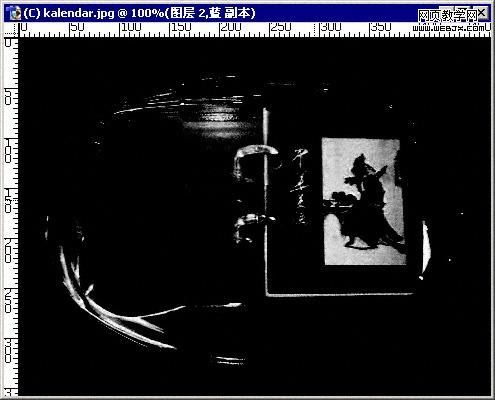
按住ctrl点击alpha 1调出选区,然后回到层面板,选择盘的层(图层1),按ctrl+j复制一个层,

|||
回到通道面板,按ctrl点击蓝色通道副本,调出亮面的选区,

填上白色以后,好像什么也没有看到,不用理会,现在调出书和小商标的选区,然后选中图层1,按ctrl+j将原图上的小商
标复制到一个新层,

好了,隐藏图层1,此时一切都完成了现在只需把背景换了,并把小商标和书的层调整到最上方,就完成了,

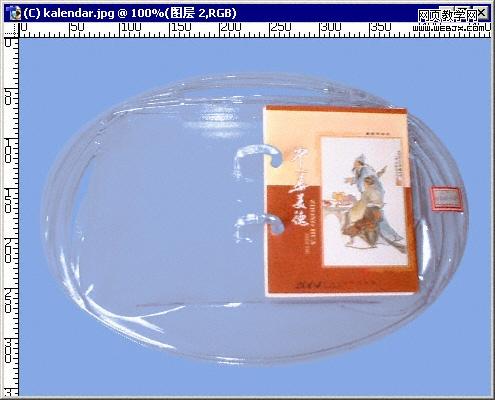
新闻热点
疑难解答