本教程重点在纹理部分的制作,主要是利用一系列滤镜效果制作出自己喜欢的个性纹理图案。然后把这些图案应用到文字里面,适当加上图层样式,效果就出来了。
最终效果1

最终效果2

|||
1、新建一个800 * 600像素的文件,按字母“d”把前背景颜色恢复到默认的黑白,然后执行:滤镜 > 渲染 > 云彩,确定后按ctrl + alt + f加强一次,效果如图1。

<图1>
2、执行:滤镜 > 杂色 > 蒙尘与划痕,参数设置如图2,效果如图3。

<图2>

<图3>
|||
3、执行:滤镜 > 画笔描边 > 强化的边缘,参数设置如图4,确定后按ctrl + f两次,效果如图5。

<图4>

<图5>
4、创建渐变映射调整图层,颜色设置如图6,效果如图7。

<图6>

<图7>
|||
5、合并所有图层,选择文字工具打上自己想要的文字,字体稍微调大一点,文字颜色不限,如图8。

<图8>
6、按ctrl点图层面板文字缩略图调出文字选区。回到背景图层,按ctrl + j把选区部分图案复制到新的图层,然后在背景图层上面新建一个图层填充黑色,把原文字图层隐藏,效果如图9。

<图9>
|||
7、双击复制出来的文字图层,调出图层样式(也可以选择菜单:图层 > 图层样式 > 投影),参数设置如图10-15,效果如图16。

<图10 投影>

<图11 内发光>
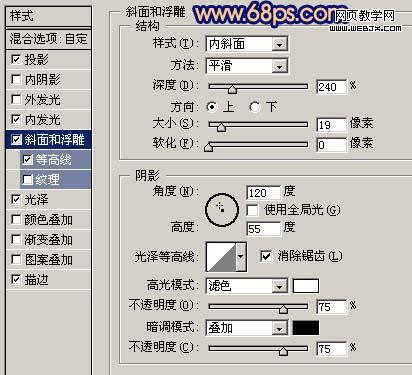
<图12 斜面/浮雕>

|||
<图13 等高线>

<图14 光泽>

<图15 描边>

<图16>
8、最后可以按照自己的喜欢调成各种颜色,完成最终效果。

<图17>
新闻热点
疑难解答