今天要讲的是对数码照片进行润色和对人物的细节进行调整。


步骤:
1.打开照片,按ctrl+j复制一层,并把混合模式设为“柔光”,然后再按ctrl+j再复制一层增加效果。(这种方法是数码照片通病的处理方法,我以前也发过教程的。)



|||
2.这样对风景照片还可以,对人物照就不太妥了,显然人物脸部太黄了,执行“色彩平衡”对颜色进行调整。


3.现在我们就来对人物的细节进行调整。首先我们新建一层,按ctrl+shift+alt+e(盖印可见层),用“减淡工具”对人物脸部进行涂抹,使更通透些。
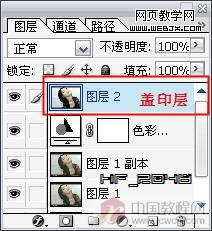


|||
4.现在再对人物的睫毛进行调整,先新建一层(为了方便以后调整),选黑色画笔,不透明度设为30%,大小调到1像素,把图片放大,给人物的加睫毛。
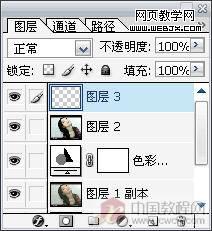


5.下一步就是对眼睛进行调整,眼睛是最传神的部位,所以要增它的明暗对比度和层次感。先用“多边形套索工具”把眼睛选出来,然后进行“曲线”调整(如图)。这样调可以使眼睛更传神。不要小看这些细节的调整,这可对照片最后的效果起着很大的作用。



|||
6.然后我们对人物嘴唇进行调整,使其更有质感。先用“多边形套索工具”选出嘴唇,然后用“曲线”调整(如图)。




|||
7.现在发现牙齿发黄了,开始我还没看出,这是在后面看到后补的,所以要去除牙齿的黄色并加亮使牙齿变白。
也是用“多边形套索工具”选出牙齿,然后用“色彩平衡”调整(如图),再用“曲线”加亮(如图)。不要太亮,太亮会看不出牙齿的纹路的。
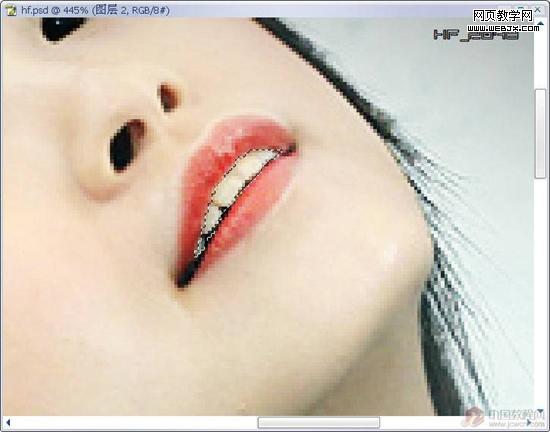
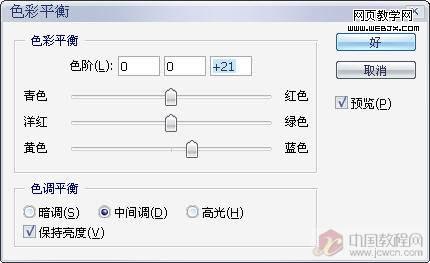


|||
8.现在对照片的环境进行调整,因为环境太亮,不能突出人物的靓丽。所以我们这步要把环境变暗,做个简单的lomo效果。先用“套索工具“绕人物周围选出一个选区并羽化40,然后按ctrl+shfit+i反选,新建一层填充黑色,并把混合模式设为“线性加深”。看效果。


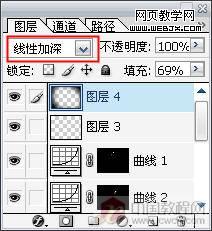

|||
9.最后我们对头发进行处理。用“锐化工具”对发丝和头发边缘进行锐化,使发丝更清晰。
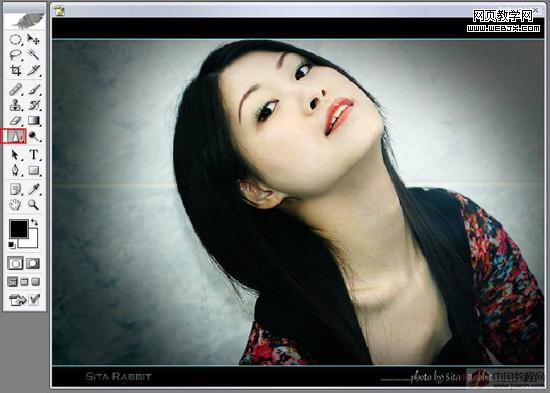

10.最终效果:

补注:对细节的处理还有很多方面,这要针对照片而言,像有的照片中的人物脸部有痘痘或雀斑,那就需要磨皮了。还有就是像有的人物的眉毛很淡很稀的,那也是要进行处理的。还要注意的是,如果人物有带耳环什么的,一定要给其加光效,使其更耀眼。
新闻热点
疑难解答