原图(图片来自网络)

效果图

|||
具体步骤:
1、打开原图,复制图层
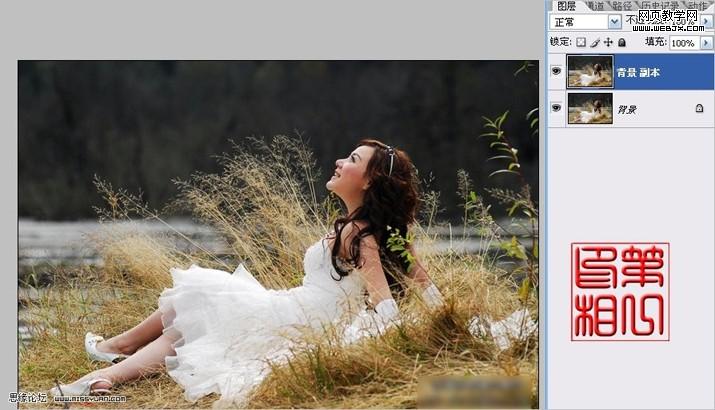
2、点通道面版,选择绿色通道,ctrl+a全选,ctrl+c复制。
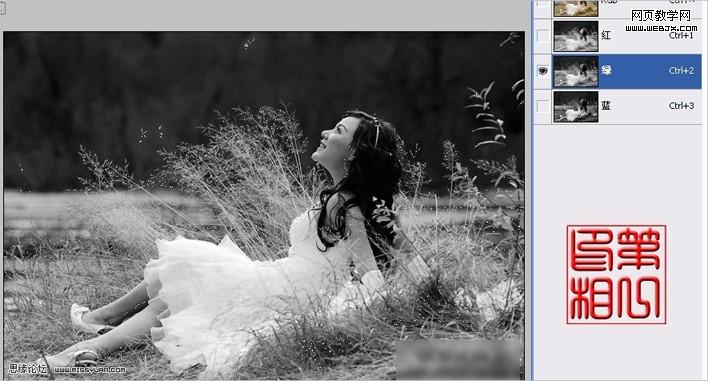
|||
3、选择蓝色通道,ctrl+v粘贴,得到效果如下:
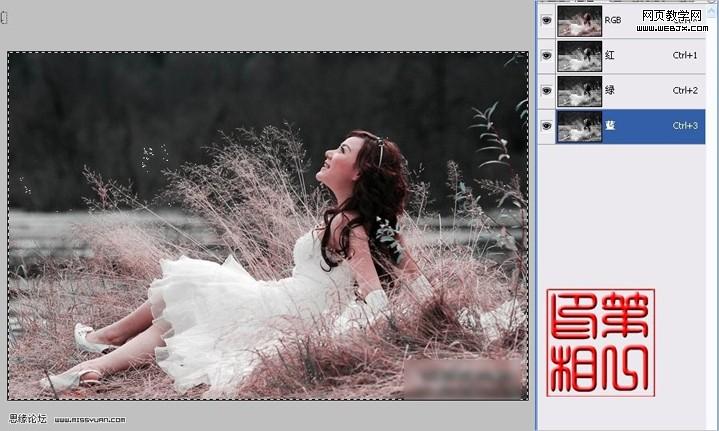
4、回到图层面版,建色彩平衡调整层,调节出图片的青绿色。如下:

|||
5、用照片滤镜工具整体润色。如图:
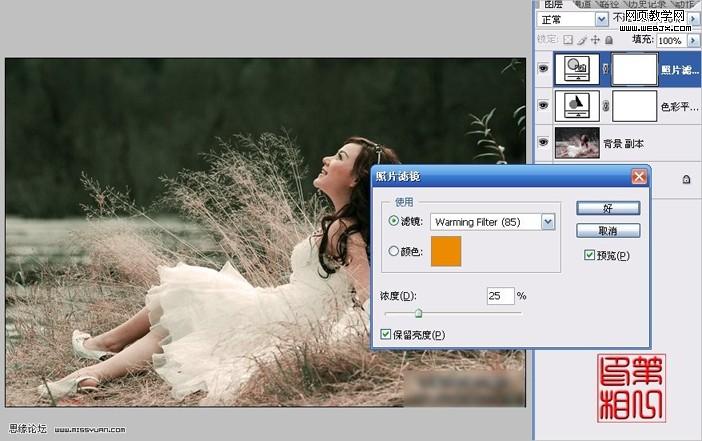
6、用通道混合器再次润色(润上黄色)。

|||
7、 新建立一个空白图层,然后盖印图层(快捷键ctrl+shift+alt+e)。
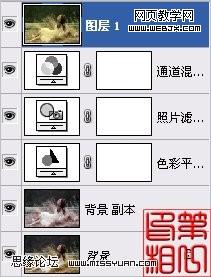
8、用圆形选区工具画选区(目的是要加暗角 突出主体)

|||
9、反选,羽化

10、用色阶压暗所选部分

|||
11、再盖印一个图层,得到图层2。图层效果如下:
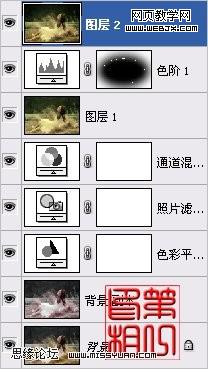
12、复制图层2 ,改模式为柔光
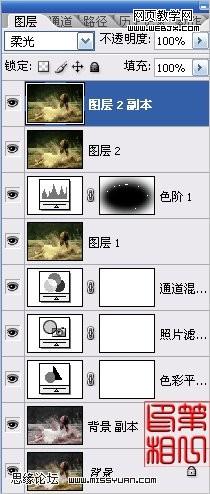
|||
13、用曲线整体提亮
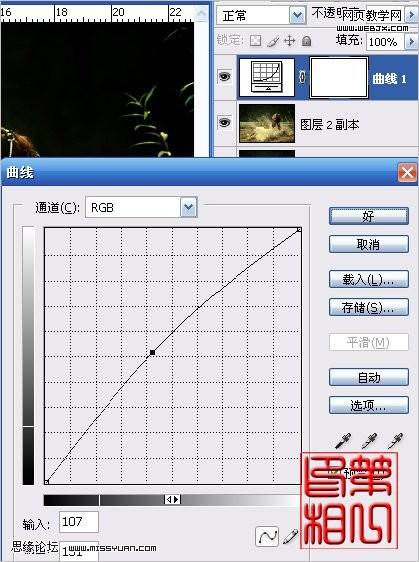
完成最终效果!

新闻热点
疑难解答