本教程简单介绍雪花图案的制作方法。从效果图可以看出雪花使用8个完全相同的部分组成,制作的时候只要做出其中一个其他几个就可以复制出来。雪花做出后可以根据自己的需要做成笔刷或者其他效果图。
最终效果1
|||
| 1、新建一个600 * 600像素文件,背景暂时填充黑色,按ctrl + r调出标尺,然后又标尺上拉出两条相交的参照线,交点位置为画布中心位置,新建一个图层用椭圆选框工具拉一个较小的正圆选区如图1。 |
 <图1> |
| 2、执行菜单:编辑 > 描边,参数设置如图2,确定后按ctrl + d取消选区,效果如图3。 |
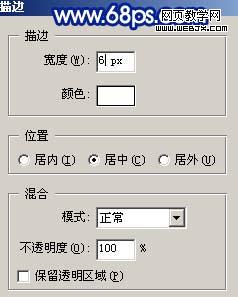 <图2> |
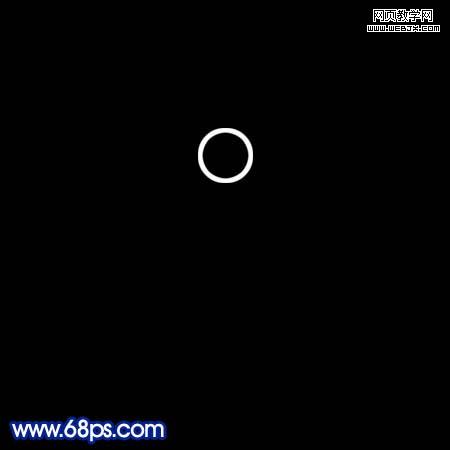 <图3> |
|||
| 3、按ctrl + j把圆环图层复制一层,按ctrl + t变形,把编辑中心移到参照线交点位置,再在属性栏把角度设为45度,具体设置如图4,然后按enter确认效果如图5。 |
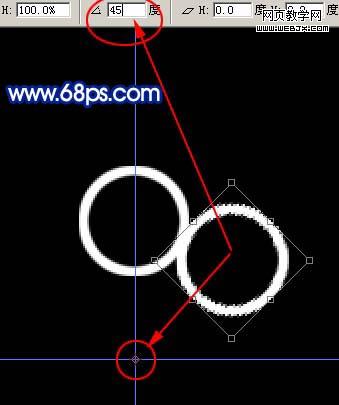 <图4> |
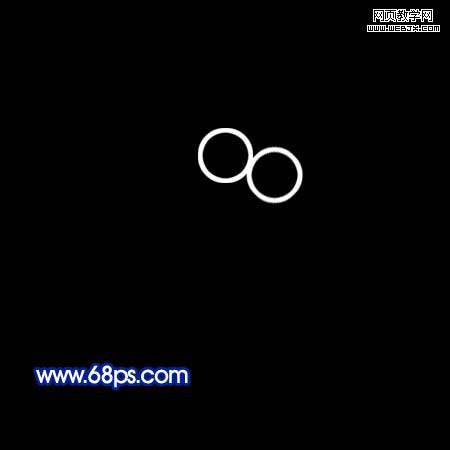 <图5> |
| 4、左手按住ctrl + shift + alt,右手按字母“t”,复制多按几次“t”,直到组成一个圆,如图6。然后把这些圆环图层合并为一个图层。 |
 <图6> |
|||
| 5、以参照线交点为中心用椭圆选框工具拉一个正圆如图7,然后按delete删除,效果如图8。 |
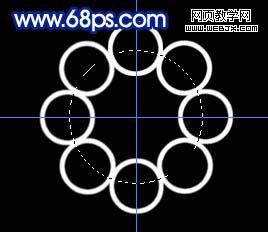 <图7> |
 <图8> |
| 6、把得到的图形复制两层,适当调整下大小,效果如图9。 |
 <图9> |
|||
| 7、新建一个图层,用矩形选框工具拉一个竖的矩形选区,填充白色效果如图10。 |
 <图10> |
| 8、在同一层中加上一些小装饰如图11。可以分几个图层做好后,再合并成一个图层。 |
 <图11> |
| 9、按ctrl + j复制一层,按ctrl + t变形,参数设置如图12,确定后按ctrl + shift + alt + t复制,直到组成一个圆形效果,如图13。 |
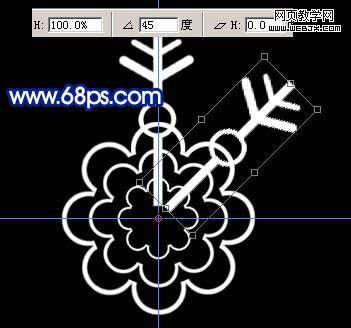 <图12> |
 <图13> |
|||
| 10、再加上一些小圆点装饰,然后把这几个图层合并,按ctrl + t调整下角度,效果如图14。到这一步雪花就做好了,再把雪花的几个图层都合并。 |
 <图14> |
| 11、回到背景图层加上一个红色到紫色渐变,如图15。 |
 <图15> |
新闻热点
疑难解答