简介:在这次的photoshop教程中,我们要学习如何将一个单一的照片把它变成一个宝丽来照片的拼贴效果,每个宝丽来都包含一小部分的整体形象。您可以使用这个效果到很多不同类型的图像中,无论是照片是一个人或几个人。为家人或朋友的照片、度假照片,甚至作为一个创造性的效果给婚礼摄影也是太棒了。
这是一种非常简单的照片拼贴画,我们会看到后在教程中,大部分工作是简单的重复同样的几个步骤一遍又一遍地直到您满意的结果。
这张照片就是photoshop教程将要运用到的。

photoshop教程:原始照片。
下面这张图就是完成后我们想要的效果图。

|||
下面让我们开始。
我们要做的第一件事就是复制我们的背景图层。在photoshop中打开图像我们可以看到在图层调板中,我们目前只有一个层,背景层,其中包含我们的原始图像:
快速复制图层,使用快捷键ctrl +j(win)/command+ j(mac)。photoshop的复制背景图层,名字是“第一层”,并将其放在我们的背景层的上面;

教程:图层调板中展示了原始背景图层。
快速复制图层,使用快捷键ctrl +j(win)/command+ j(mac)。photoshop的复制背景图层,名字是“layer 1”,并将其放在我们的背景层的上面;
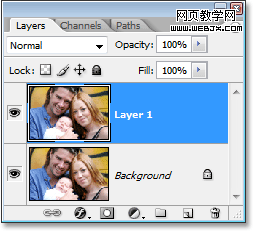
教程:图层调板现在显示的是背景副本在原始背景图层之上。
接下来,我们需要在刚才创建的背景图层副本和背景图层之间增加一个新的空白图层。现在,在图层调板中选定的拷贝的副本(我们可以说图层被选中,因为它是用高亮的蓝色标示)。在通常情况下,当我们添加一个新的图层,photoshop会将新建的图层至于我们当前选中图层的上面,但我们希望我们的新建的图层位于“layer1”的下面,而不是在其上。按住ctrl(win/command(mac)键,然后点击图层调板底部的新建按钮让photoshop将新建的图层放在“layer 1”的下面。

photoshop 教程: 在图层调板的底部中按住 “alt” (win) / “option” (mac)和点击新建图层按钮。
在”layer 1′和背景图层之间添加一个新的空白图层并命名为 ”layer 2′
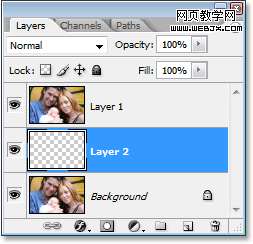
|||
我们打算为背景层创建黑色的的效果,如果需要的话按下键盘上的d来调节我们的前景和背景颜色
设置黑色作为前景颜色和白色作为背景颜色,我们可以在工具调板的底部看到前景和背景颜色的调换。
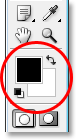
现在我们在图层面板选中新建的图层并把黑色作为我们的前景色,利用快捷键alt+backspace (win) / option+delete (mac) 将新图层填充为黑色。图像本身不会发生什么变化因为 ”layer 1′其中包含一份原始图像,挡住了“layer 2”。但如果我们在图层调板中看到”layer 2′的缩略图我们已经填充了黑色。
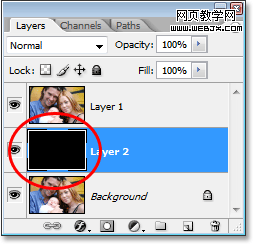
我们选中 “layer 2′ (刚填充为黑色) ,再一次单击在图层调板底部的新建层图标:
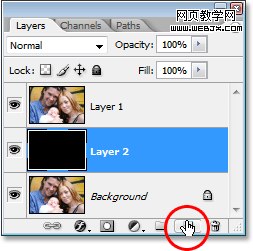
photoshop 将会在黑色的填充图层和背景副本之间添加一个新的图层:
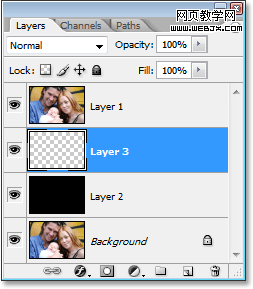
选择矩形选框工具或者按下键盘上的 m:
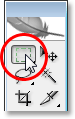
然后,选中矩形选框工具,在图片内拖动选区,选区将成为图片内部的第一张宝丽来照片(包含照片的一部分) 。我将选择在婴儿的脸拖动选区。你在那拖动选区都不重要因为接下来你可以随意移动选区:

|||
我们要将选区填充为黑色。从技术上讲,我们选择什么样的颜色填充都没关系,但为了使事情变得简单,再者黑色现在作为我们的前景色,我们使用黑色填充。 确认在图层调板中你已经选中了新建的图层,接着使用键盘上的快捷键 alt+backspace (win) / option+delete (mac) 将选区填充为前景色(黑色)。这一次图像本身又不会发生什么变化,这是因为图层”layer 1′在最上面仍然遮挡着下面的图层,但是如果我们看看这个图层调板中空白层的缩略图,我们可以看到在指定的区域都填充为黑色:
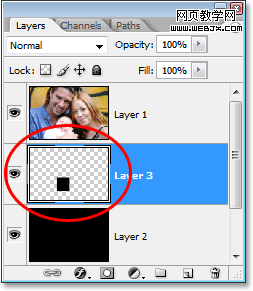
我们将利用刚填充的黑色选区上面创建一个剪贴板蒙版。这意味着这个层在选区上面, ”layer 1′ 包含有背景副本图片将会被其下面填充的选区剪切掉。换句话说 , ”layer 1′上面的图像中只有黑色选区上面的一小部分直接显现出来。图像的其余部位将会被隐藏。为了创建剪贴蒙板,点击选择图层调板中的 ”layer 1′。然后选择顶部“图层”菜单中的“创建剪贴蒙版”。你也可以按下键盘上的快捷键alt+ctrl+g (win) / option+command+g (mac).。无论如何,photoshop“剪贴”的图像在“layer 1”,仅保留了黑色填充区域的下方可见,隐藏图像的其他部分,展示我们的黑色背景对“第2层”在它的地方。显示我们的黑色背景的“layer 2”在其所在地方:
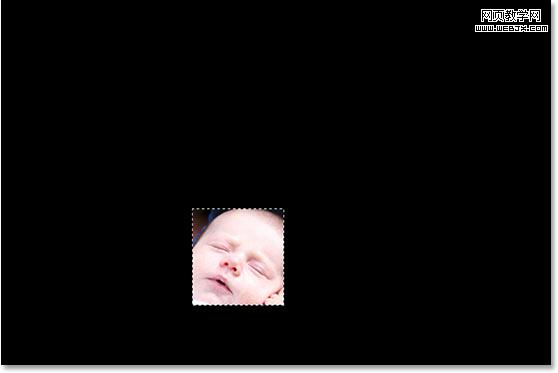
如果我们现在观察图层调板,我们可以看到“layer 1”是向右缩进并且还有一个小箭头朝下在左边。这表明图层已被下面的图层所剪切:
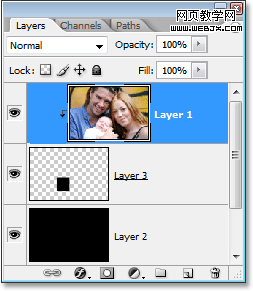
|||
我们需要添加在黑色的填充图层 (”layer 2′)和黑色填充选区(”layer 3′)之间新建一个新的图层。为了做到这一点单击“layer 2 ”将其选中,然后单击图层调板底部的新建图层图标:
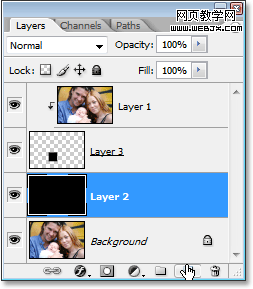
photoshop在”layer 2′ 和”layer 3′添加了一个 新的图层,很惊奇吧,我们将其命名为”layer 4′ :
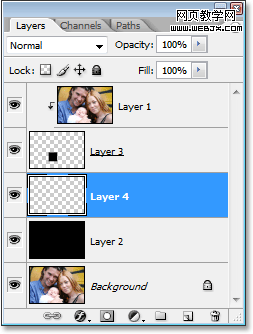
矩形选框工具仍处于选中状态,拖动另一个矩形选框,这一次,在最初选区的外部区域将成为宝丽来的白色边界。请记住,宝丽来照片在底部边界有一些额外的空间,所以为底部增加了一些额外的空间:

因为宝丽来的边界通常是白色的,让我们选择白色填充。确认在图层调板上您已经选中了新建的空白层, “layer 4” 。然后,因为目前我们的背景色为白色,让我们使用的键盘快捷键按下ctrl+backspace(win) /command+delete(mac) ,填充我们选择的背景颜色(白色) 。当您完成上面的操作时按ctrl + d(win) / command+d (mac),取消选区。我们现在有了第一个宝丽来照片:

|||
我们已经有了我们的第一个宝丽来照片,我们将用它来轻松地创建许多我们想要的宝丽来照片。但在此之前,我们能做别的事情,让我们添加一个轻微的阴影图层。因为我们刚使用的是黑色背景我们将无法看到它下面的阴影,但当我们堆积了很多的宝丽来照片在各自的上面我们将看到阴影。添加投影,选中“layer 4”,单击图层调板底部的“图层样式图标”:

选择图层样式中的投影:
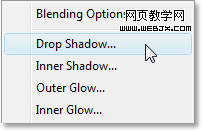
这时将打开photoshop的“图层样式”对话框中设置为投影选项。我要设置阴影角度约120 ° ,然后将不透明度降至30 %左右,这时我的影子不是过于强烈:
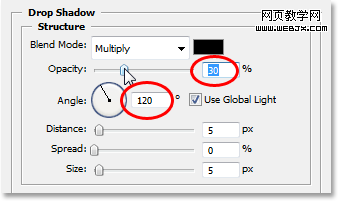
单击 ok 退出图层样式对话框。正如我刚才所说的那样由于黑色的背景层我们看不到投影,但是不用担心。很快我们就会看到它。
我要旋转宝丽来照片来给宝丽来添加一点兴趣。为了做到这一点,我要在图层调板中选择两个图层。我已经有“layer 4”被选中,这个构成宝丽来的边界,我还需要选中“layer 3”,构成宝丽来的内部,由于“layer 4”已被选中,我要按住shift键然后单击“layer 3”,这样我们很快地一次选中了两个图层。(他们都显示为蓝色):

然后这两个图层被选中,我将使用键盘上的快捷键ctrl+t (win) / command+t (mac)来调出photoshop的自由变换处理宝丽来照片。旋转宝丽来照片,所有我需要做的是拖动我的鼠标作任何形式的自由变换处理。鼠标光标会转变成旋转的指针与弯曲的箭头。当我拖动我的鼠标宝丽来照片也将随着旋转:

你可以点击图像的内部然后用你的鼠标在屏幕上拖动宝丽来照片,移动到宝丽来到一个你想要的新位置。我现在只需简单地旋转可以离开我原来的位置。当你拖动鼠标时,你会注意到宝丽来的边界在移动和旋转而宝丽莱里照片并没有,那是因为我们没有移动的实际的图像。它是固定在适当的位置。我们唯一移动的是宝丽来本身,而这就是要让我们所要创造的最后的效果。
当你觉得宝丽来的位置和角度合适时,按下enter(win) / return (mac)应用变化。
|||
我们已经将我们的第一个宝丽来照片创建和旋转到位。现在我们要使用它来创建更多的我们想要的宝丽来照片。在我们做这些之前,我们需要将构成的宝丽来照片的所有三个图层编组,在图层调板中的最上面三个图层中, “layer 1 ”中包含的图像本身, “layer 3”内包含的宝丽来的内部,和“layer 4”包含外部的边界。接下来编组我们需要他们所有被选中。我们已经有了”layer 3′ 和 “layer 4′ 选中,所以我们再次按住shift键点击“layer 1” ,将其添加,这样,所有三个图层都被选中,并以蓝色高亮显示:
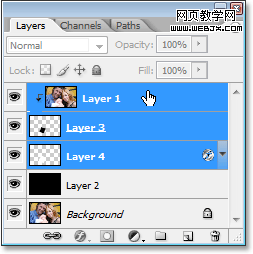
然后,三个图层都选中,使用键盘快捷键 ctrl+g (win) / command+g (mac)将它们编组。您会看到三个图层从图层调板中消失被一个名为 ”group 1′的层所替换 ,其中显示有文件夹图标,表明它是一个组。如果您点击一下左侧文件夹图标向右指的三角形,该组将打开即可看到三个图层在里面:
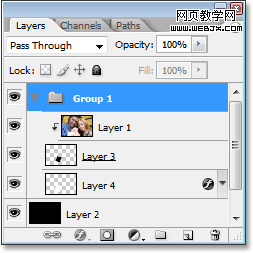
我们打算用这个层组创建我们的第二个宝丽来照片,我们要做的复制层组。首先,点击图层调板文件夹图标的三角形关闭组,这样使所以图层调板不过于凌乱不堪。然后单击并拖动它到图层调板底部的新建图层按钮上:
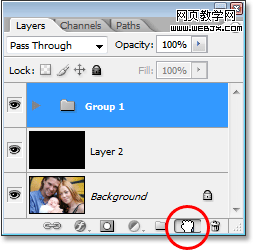
当你松开鼠标你将会看到层组的副本已经显现在原来组的上面:
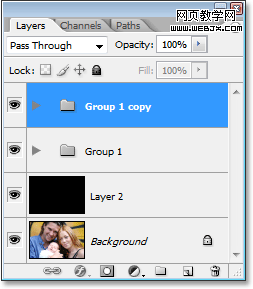
现在我们创建了第二张宝丽来照片。
|||
正如我们和与最初的宝丽来处理一样,我们要用自由变换要移动和旋转第二张宝丽来照片(我没有移动我的第一张宝丽来,但你可以这样做,这样让我们假装我也这样做过) 。首先,打开新创建的副本图层组点击按一下文件夹图标左侧的三角形。正如之前,您会看到组成宝丽来的这三个图层都在其内部。我们需要选择底部的两个构成的内部和外部边界的两张图层,因此点击其中一个,然后按住shift键,然后点击另一下选择他们两个:
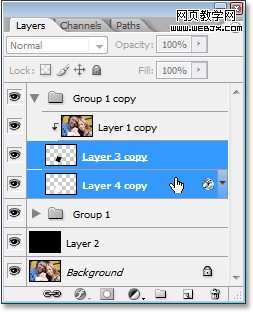
然后选中这两个图层,按下 ctrl+t (win) / command+t (mac) 调出自由变换命令来处理宝丽来照片。此刻,它看起来像只有一个宝丽来照片,这是因为他们两个都是直接在彼此顶部。单击宝丽来照片内部并拖动它,将它移到一个新位置,你会看到,你实际上有两个。拖动这第二个到你想要的的地方,然后想之前一样旋转它,通过移动自由移动鼠标自由变换处理和拖动鼠标使其向左或向右旋转。您会再次看到,我们移动的只是宝丽来照片本身。里面的图像是固定不变,现在我们添加了第二个宝丽来照片,我们展示了更多的完整大小的图片:
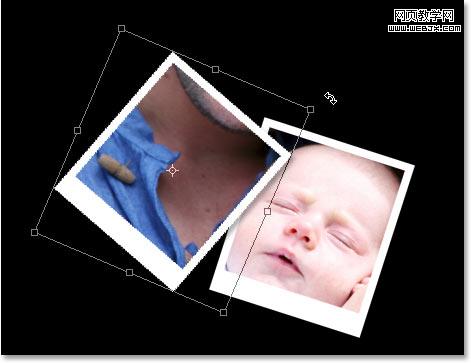
你也将会发现与第二个宝丽来照片叠加在原来照片上,我们现在可以看见阴影效果,给出了图像一点点的深度。在你觉得合适的位置和角度,按 enter (win) / return (mac)应用变换。现在我们有两个宝丽来照片完成。

在这一点上,我们仅仅是重复同样的过程,直到我们增加足够多的宝丽来照片来尽量显现原始图像。首先,拖最顶部的层组到图层调板底部的新建图层按钮。这将创建一份上次宝丽来照片的副本。然后点击新层组文件夹图标左边的箭头,选择组成宝丽来照片的内部和外部边界的最下面的两个层组。按下ctrl+t (win) / command+t (mac)来调出自由变换选项,按住图像的内部部分拖到一个新的位置来显现更多的整体形象,然后移动鼠标的的转动手柄来旋转新宝丽来照片。按 enter (win) / return (mac)应用变换,然后重复这个过程,直到你添加了足够的宝丽来照片达到让你满意的结果。宝丽来照片的位置放置没有对或错,不要感到担心因为你任何时候都能回去选择层组、点击打开、选择里面最底部的两个图层、应用自由变换来移动或旋转宝丽来照片。
我要用我的照片添加、移动和旋转更多的宝丽来照片,在创建了约16张宝丽来照片应用自由变换命的移动和旋转之后 ,这就是我最后的结果:

这就是我们得到的宝丽来照片的拼贴效果。
新闻热点
疑难解答