本教程是用photoshop进行照片合成,制作一种奇幻森林场景,希望大家喜欢!其中包括了抠图,色彩调整,滤镜等基本工具的应用。
网页设计友情提示:如果您转载本站的图文教程,请不要以任何形式或借口将你的版权打印在文章的图片上,如果不能遵守这个协议请不要转载本站文章或者表明你已经侵权。
最终效果:
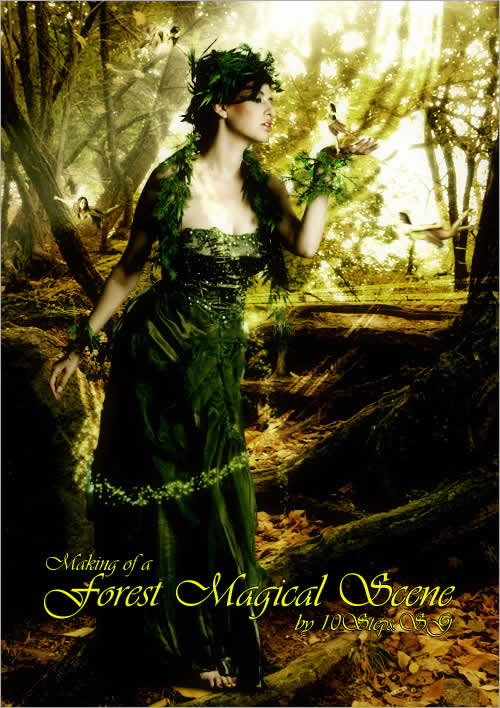
找一个比较有奇幻森令风景照片:

|||
再找一个漂亮的美女照片,我们通过抽出滤镜,把美女扣出来,效果如下:
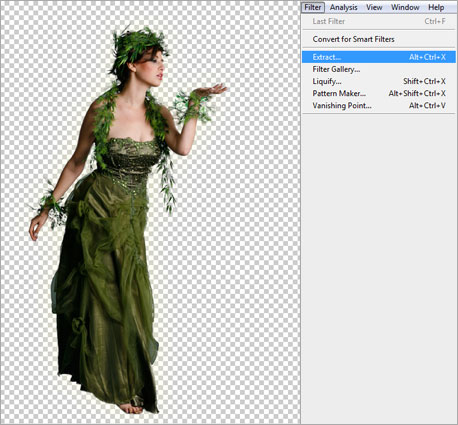
再来一个漂亮的小天使,也把她扣取出来:
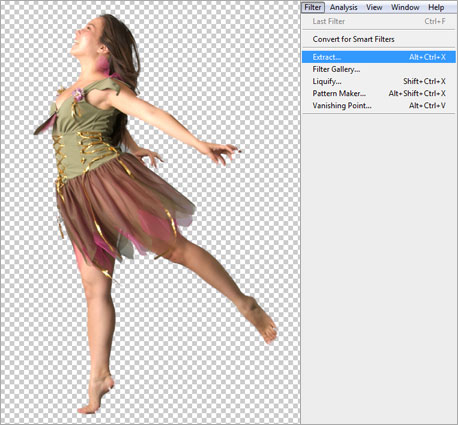
把美女图片放到森林背景上面,设置外发光样式,图层模式设置为颜色减淡,透明度为22%,颜色为#ffffbe,大小为46px效果如下:
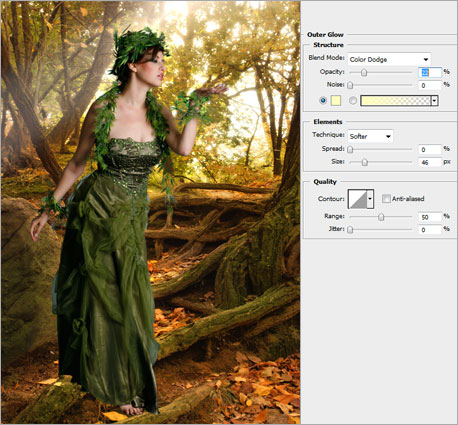
|||
把小天使放到这个图片上来,调整大小,放到美女的手上,也同样设置外发光效果,设置如下:
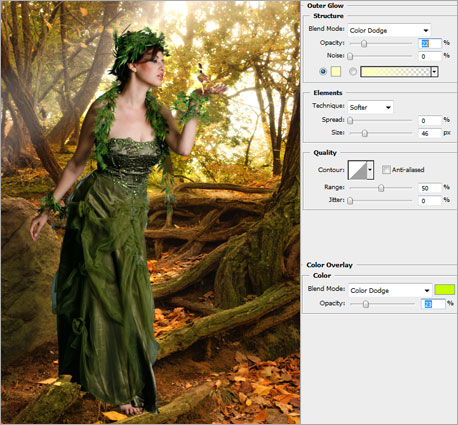
复制美女图层,下面我们要对这个层进行调色了。

|||
调整复制所得的图层的色相和饱和度,设置亮度为-100,然后执行高斯模糊,设置模糊半径为5px,使用橡皮擦工具擦除一些阴影,效果如下:

创建一个新图层,使用画笔工具设置大小为15px的星型笔刷,设置前景色为#ffff00,设置笔刷的scatter为330%, control to pen pressure, count to 1 and count jitter to 0,然后绘制一个路径:

|||
设置绘制的路径的外发光样式,颜色是#e9f8ac,效果如下:

再创建一个新图层,设置颜色为#ffffff,绘制完后图层模式设置为叠加,效果如下:
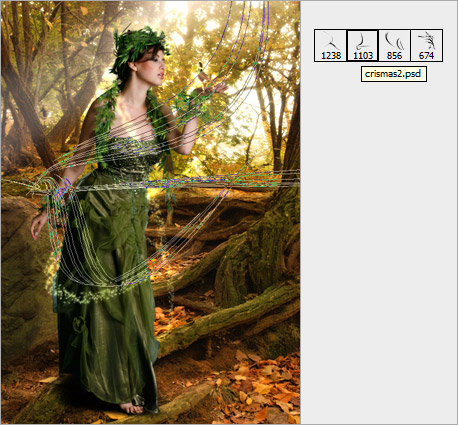
复制该图层,图层模式设置为柔光,效果如下:
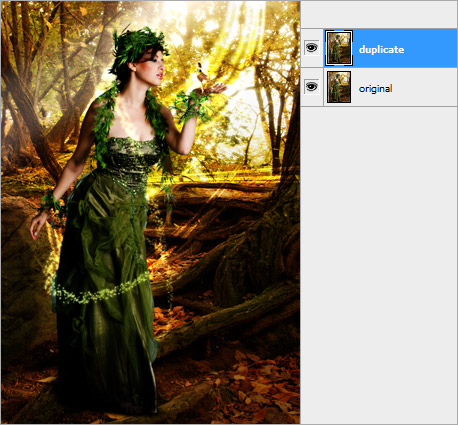
|||
再次复制图层,做高斯模糊,模糊半径为10px,图层模式为滤色,效果如下:
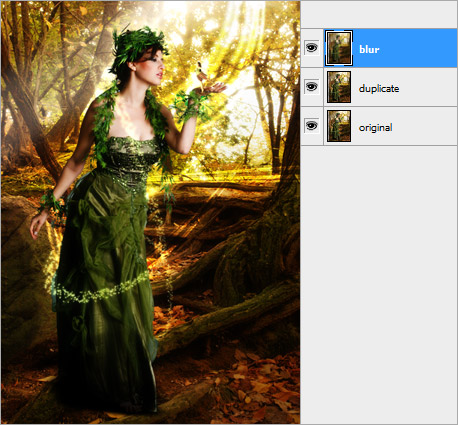
建立色相和饱和度调整层,设置效果如下:
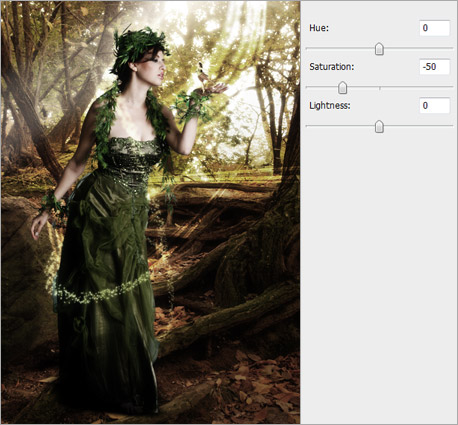
创建色彩平衡调整层,设置如下:
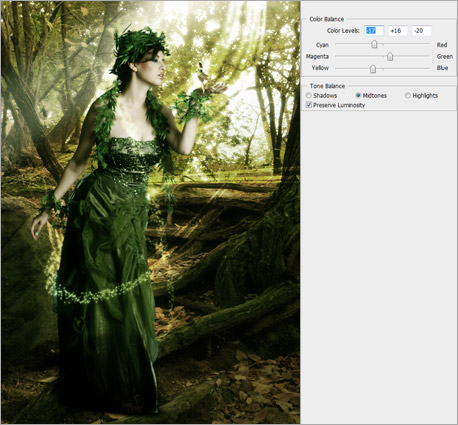
|||
创建曲线调整层,设置output:120,input:130,设置效果如下:

创建色阶调整层,设置数字20, 1, 239,效果如下:
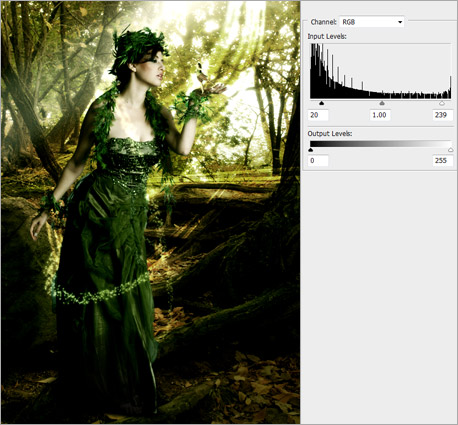
创建色彩平衡调整层,设置数值为23, 0, -18其他默认,效果如下:
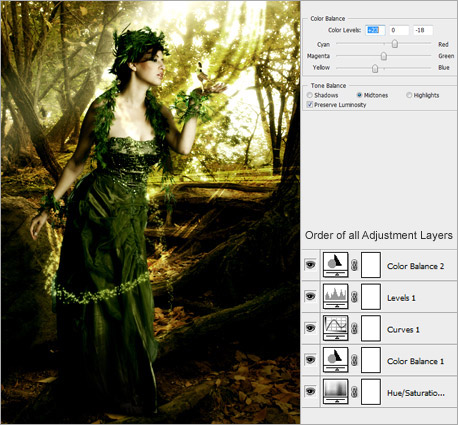
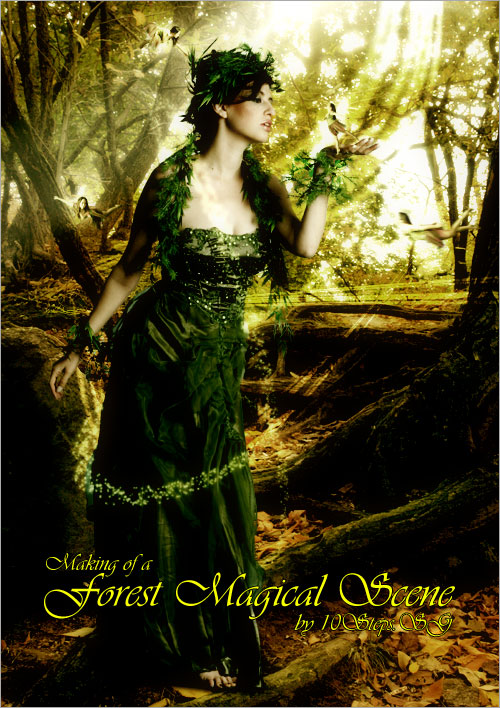
新闻热点
疑难解答