最终效果图!

相关教程:photoshop绘制分享音乐海报 photoshop合成:城市与音乐合成街舞海报
1、新建一个文档,大小随意,这里为480x300。
2、设置背景色为黑色((#000000)前景色为灰色((#555555),然后在画布中心拉一个径向渐变

3、新建一个图层,命名为“蓝色云彩”,修改前景色为蓝色(#0060ff),然后应用:滤镜->渲染->云彩
4、修改“蓝色云彩”图层的混合模式为“叠加”,并把不透明度设置为 90%,效果如下:

|||
5、在“蓝色云彩”图层上添加一个新图层,命名为“粉红云彩”,修改前景色为粉红色(#ff4ffd),然后应用:
滤镜->渲染->云彩
6、把“粉红云彩”图层的不透明度设置为30%
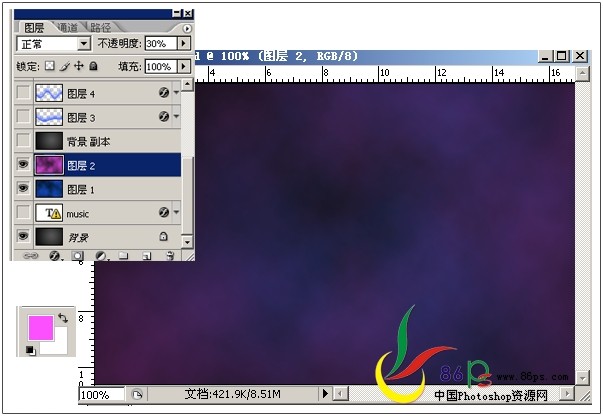
7、复制背景图层,把它放在云彩图层之上,然后把图层的混合模式设为叠加,同时把不透明度设置为90%
8、应用 滤镜->杂色->添加杂色,相关参数如下
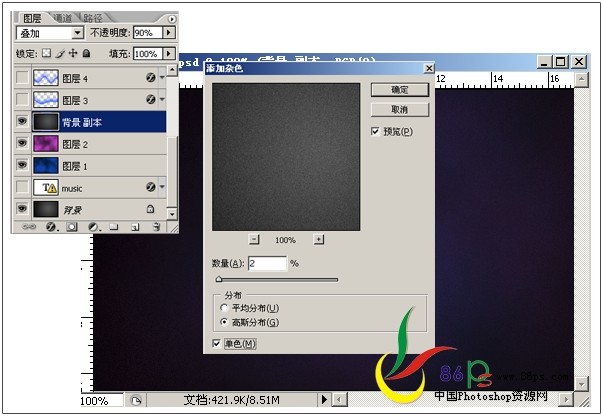
9、创建一个新图层,命名为“波浪背景”,选择矩形选框工具在图层上画出一个矩形选区
10、使用渐变工具,选择线性渐变,设置渐变的颜色为蓝色((#0060ff)到透明的渐变,在矩形选区内画一个渐变
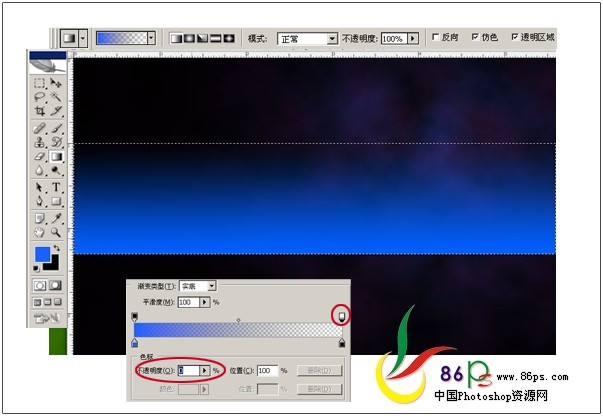
|||
11、ctrl+d取消选区,选择滤镜->扭曲->波浪,设置相关参数如下(可以点随机化获得自己想要的效果)
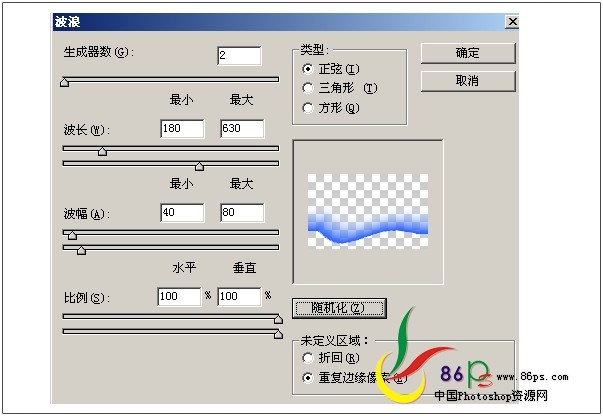
12、双击图层,给当前图层添加外发光和内发光效果,相关参数如下:
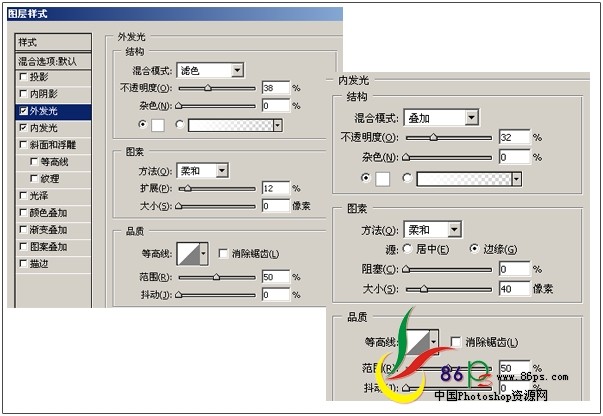
得到效果如下:
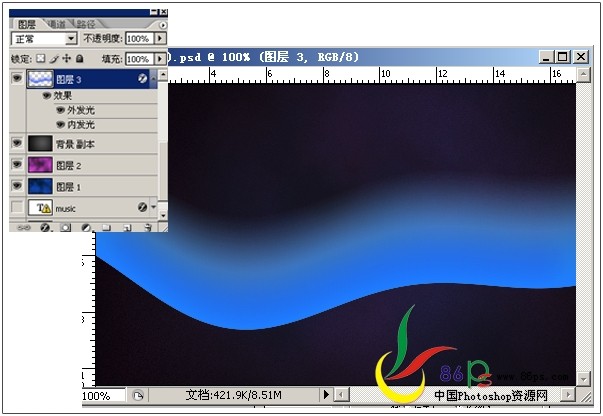
|||
13、重复第9-12步,建立另外一个波浪效果图层(第11步中的随机化可以获得一个不同的波浪效果)

14、新建一个图层,命名为“音乐元素”,下载一个音乐元素画笔
15、设置前景色为粉红色(#ff4ffd),用画笔在当前图层随意画一些音符(我这里用了两个图层来画);
像上面一样给这些音符也做一点波浪效果;然后把图层混合模式设置为叠加,不透明度70%

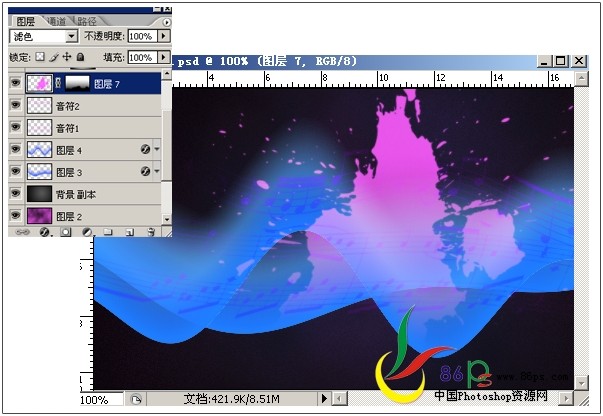
|||
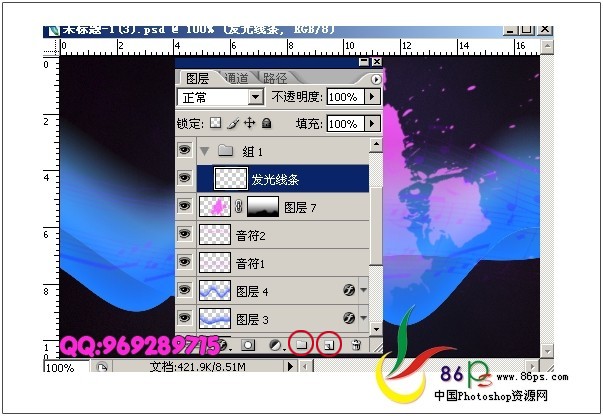
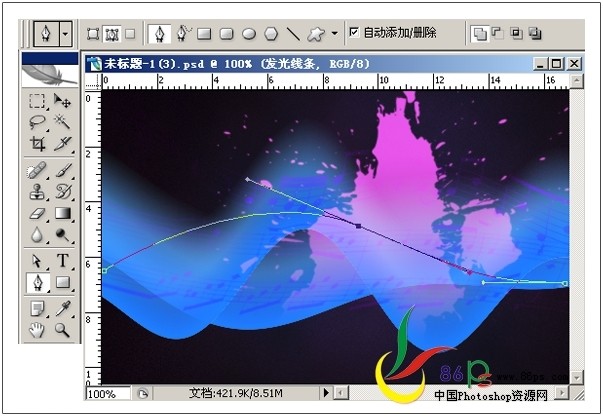
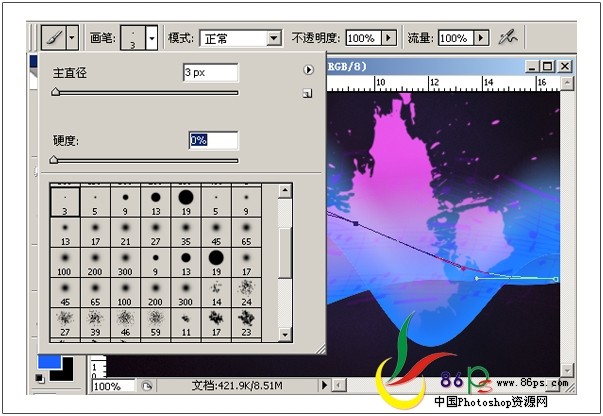
|||
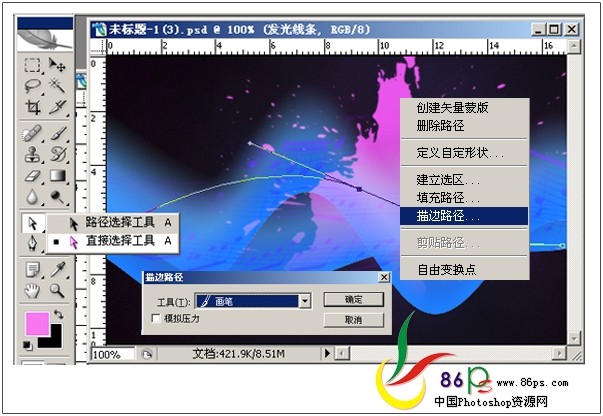
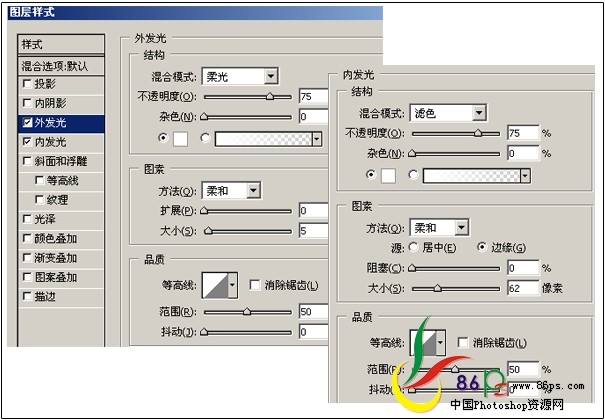
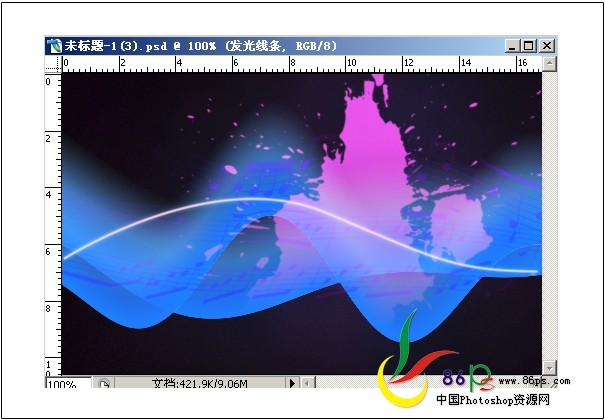
|||
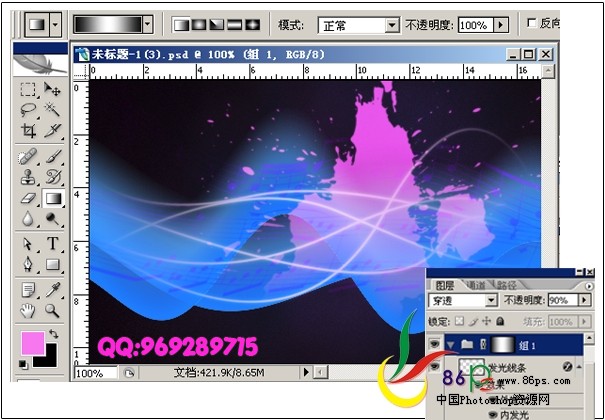
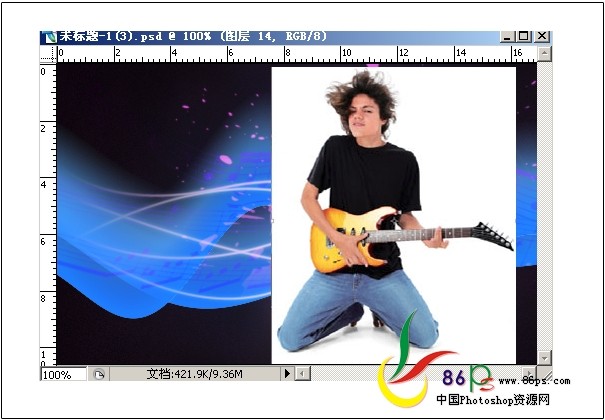
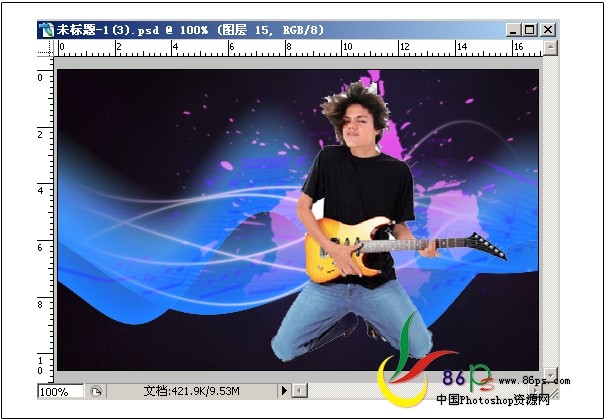
|||
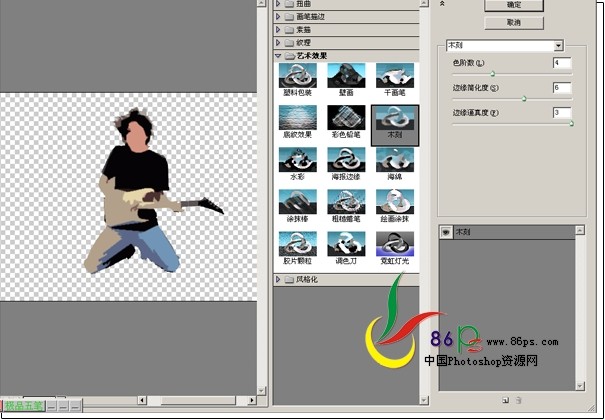
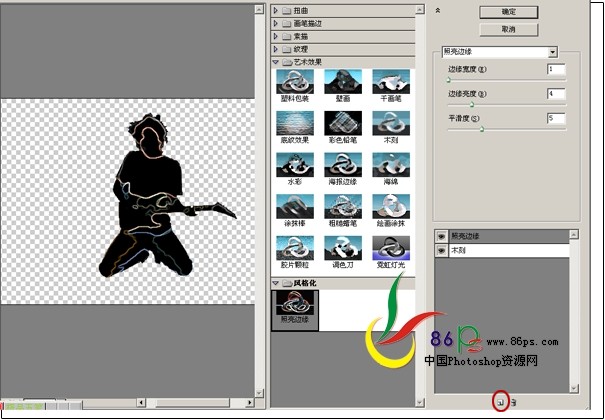
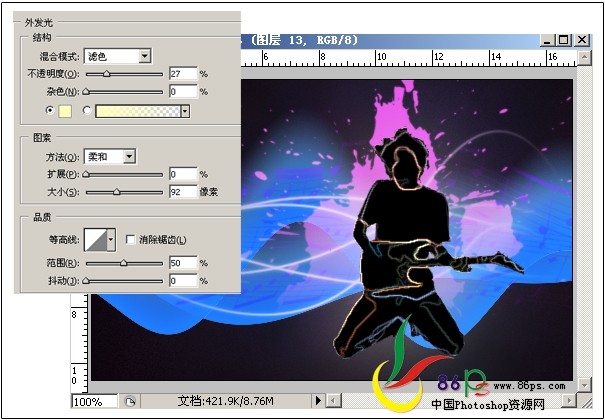
|||
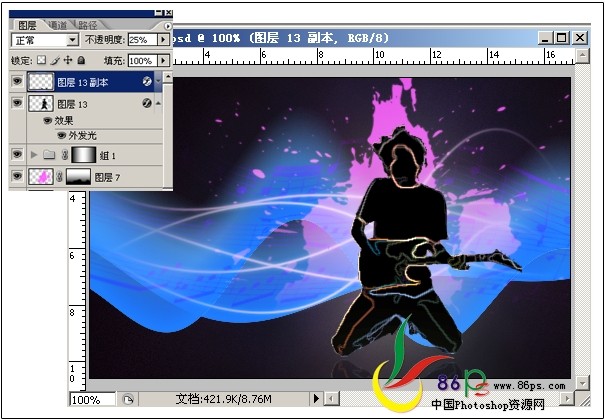
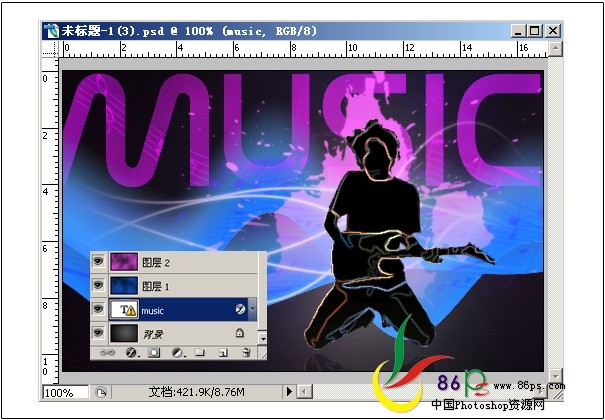
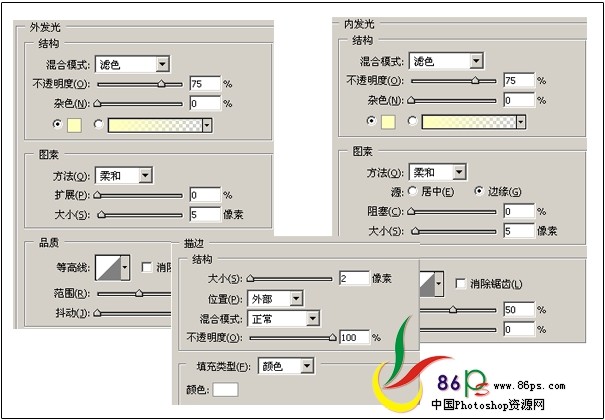

新闻热点
疑难解答