本教程介绍简单的高光背景的制作方法。制作的方法不难主要是模糊滤镜为主,然后就是调色盒修饰细节。色彩方面可以根据自己的喜好调成不同的颜色。
最终效果
|||
|||
| 4、执行:滤镜 > 模糊 > 动感模糊,参数设置如图5,效果如图6。 |
 <图5> |
 <图6> |
| 5、按ctrl + j把刚才模糊后的图层复制一层,图层混合模式改为“正片叠底”,效果如下图。 |
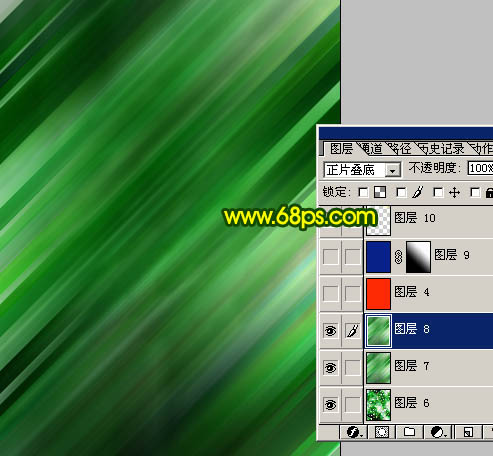 <图7> |
|||
| 6、创建曲线调整图层,适当调大一下对比度,确定后再创建色彩平衡调整图层,调成自己喜好的颜色。 |
 <图8> |
| 7、新建一个图层,盖印图层,点通道面板,把红色通道复制一层,按ctrl + m调整下副本对比度,参数设置如下图。 |
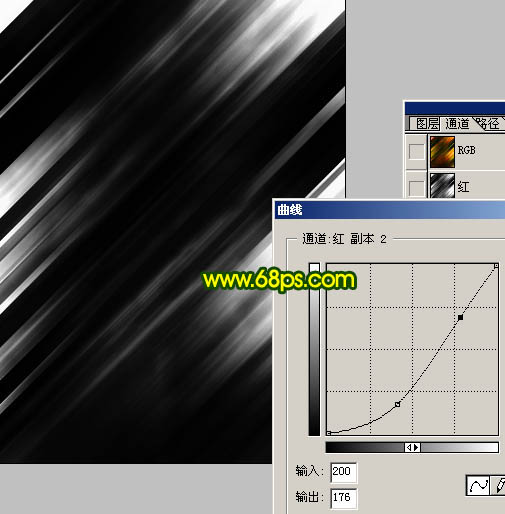 <图9> |
| 8、选择加深工具,只保留右上角部分区域其它部分涂黑,效果如下图。 |
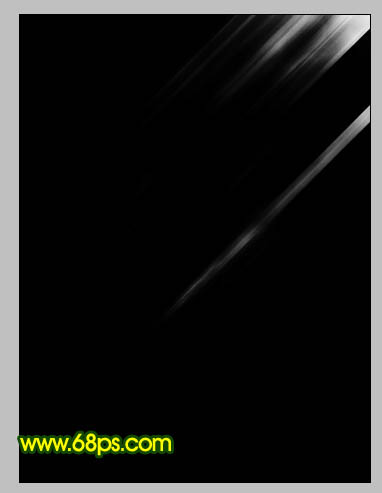 <图10> |
|||
| 9、按ctrl点图层面面板红色通道副本缩略图调出选区,回到图层面板按ctrl + j把选区内图形复制到新的图层,然后适当调亮一点,效果如下图。 |
 <图11> |
| 10、再刚才操作的图层下面新建一个图层,填充深蓝色:#08208a,把图层混合模式改为“变暗”,加上图层蒙版用黑白渐变由右上至左下拉出透明效果,如图12。 |
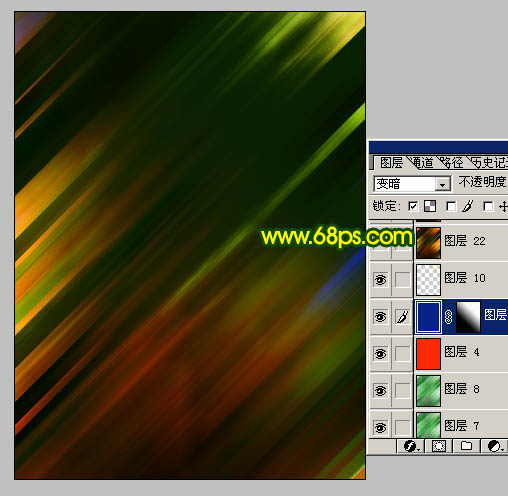 <图12> |
| 11、新建一个图层,盖印图层,然后把图层混合模式改为“颜色减淡”,图层不透明度改为:60%,效果如图13。 |
 <图13> |
|||
| 12、创建色彩平衡调整图层,适当调绿一点,效果如下图。 |
 <图14> |
| 13、新建一个图层,盖印图层,执行:滤镜 > 模糊 > 高斯模糊,数值为5,确定后把图层混合模式改为“滤色”,效果如图15。 |
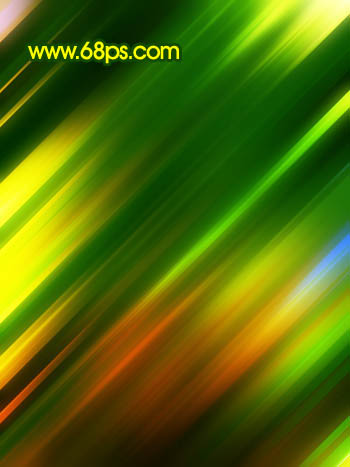 <图15> |
| 14、新建一个图层,盖印图层,按ctrl + shift + u去色,然后把图层混合模式改为“叠加”,效果如图16。 |
 <图16> |
|||
| 15、用钢笔工具勾出一个45度的矩形选区,如图17,然后创建曲线调整图层,适当调亮一点,效果如图18。 |
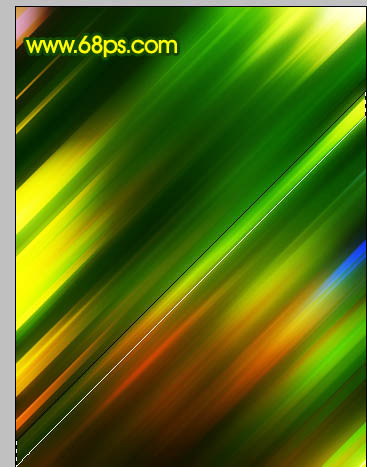 <图17> |
 <图18> |
|||
| 16、同样的方法多做几条选区再调亮,效果如下图。 |
 <图19> |
| 17、新建一个图层,盖印图层,局部调整下色彩完成最终效果。 |
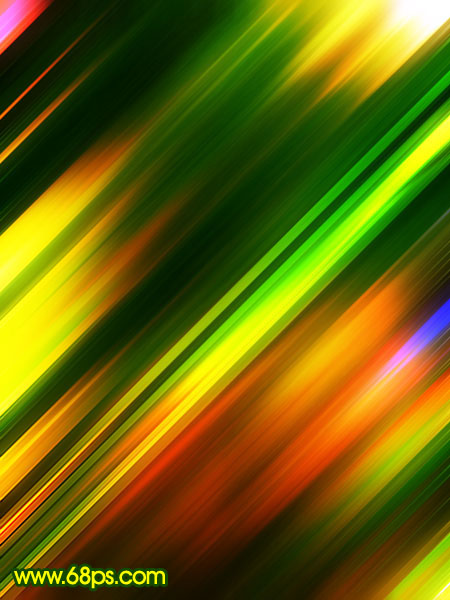 <图20> |
新闻热点
疑难解答