本案例制作的是城市的夜景,制作重点是灯光的加强及对图像整体色调和层次的调整。在制作过程中主要是应用“风”滤镜,用此滤镜是为了制作出更加闪亮的灯光效果。同时在制作中还使用了图层调整功能和涂层蒙版,在结合画笔工具来完成图像……
先看一下最终效果:

最终效果
1.打开“素材.tif”,如图1所示。切换到“通道”调板,复制颜色通道“绿”得到“绿 副本”,此时“绿 副本”的效果如图2所示。


|||
2.按ctrl+l键弹出“色阶”对话框,并设置其参数如图3所示,单击确定后得到如图4所示效果。


3.复制颜色通道“绿 副本”得到“绿 副本2”,选择“滤镜” “风格化” “风”命令,在弹出的对话框中设置参数如图5所示,得到如图6所示的效果。
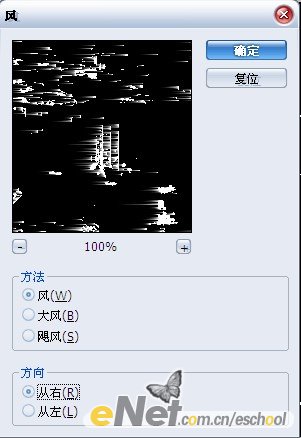

|||
4.再次选择“滤镜” “风格化” “风”命令,在弹出的对话框中设置参数如图7所示,得到如图8所示的效果。
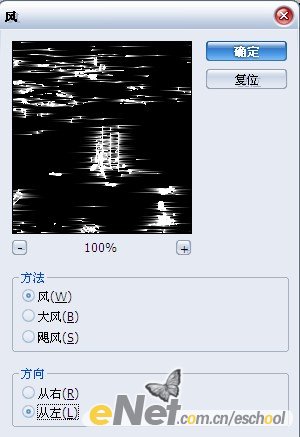

5.选择通道“绿 副本”,选择“图像” “旋转画布” “90度(顺时针)”命令,得到如图9所示效果。按照步骤3~4的方法,制作出如图10所示效果。
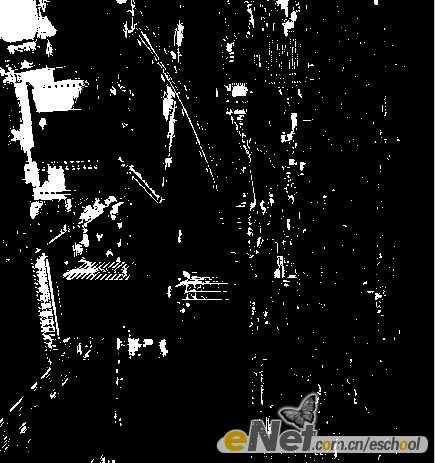
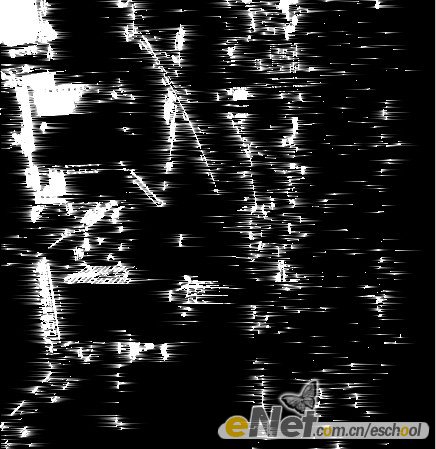
|||
6.选择“图像” “旋转画布” “90度(逆时针)”命令,得到如图11所示效果。
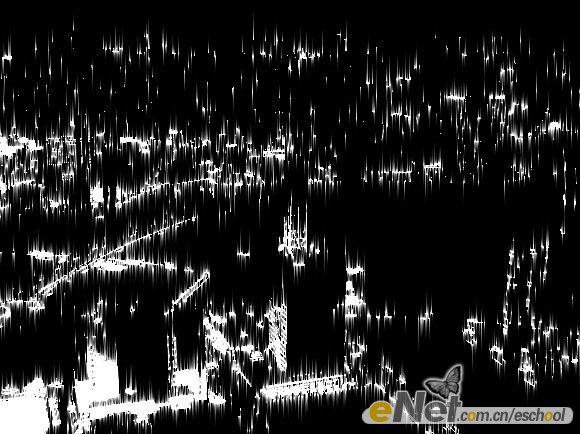
7.按ctrl键单击“绿 副本”的通道缩览图以载入选区,在按ctrl+shift键单击“绿 副本2”的缩览图将其添加到选区,得到选区如图12所示。
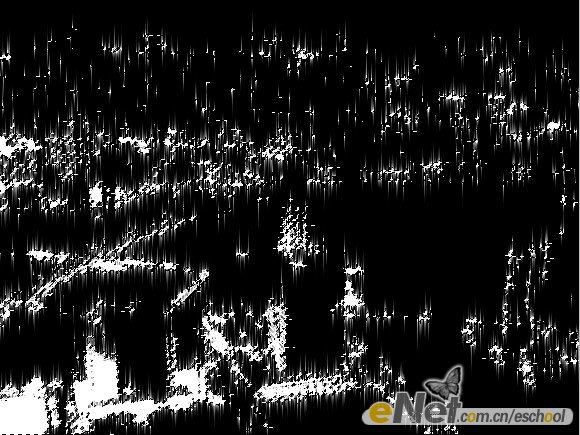
8.选择rgb复合颜色通道,切换到“图层”调板,新建一个图层得到“图层1”,设置前景色为白色,按alt+delete键为选区填充前景色,按ctrl+d键取消选区,得到效果如图13所示。

9.单价添加图层蒙版按钮为“图层1”添加图层蒙版,设置前景色为黑色,选择画笔工具,并在其工具选项栏中设置适当的画笔大小及不透明度。在图层蒙版中进行涂抹,已将远处的人为制作的灯光效果减淡,直至得到如图14所示的效果,此时蒙版状态如图15所示。

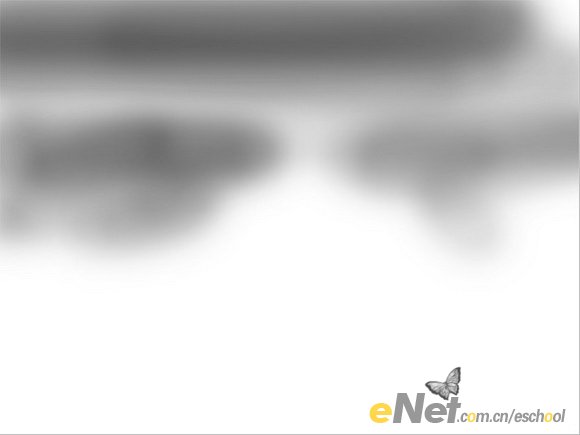
|||
10.新建一个图层得到“图层2”,设置前景色为黑色,选择画笔工具,在工具选项栏中设置画笔大小为250像素,“硬度”为0%,“不透明度”为25%,在图像中夜景最上空的位置横向涂抹一下,得到如图16所示的效果。

说明:此步是为了将夜景的整体画面上空图像加深,以增加图像的层次感。
11.单击创建新的填充或调整图层,在弹出的菜单中选择“亮度?/对比度”命令,设置弹出的对话框如图17所示,单击确定退出对话框,得到最终效果如图18所示。同时得到图层“亮度/对比度1”
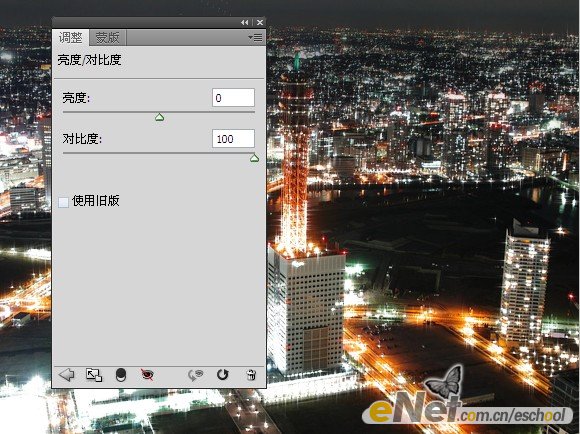

新闻热点
疑难解答