现在,我将告诉您制作一个强大的旋转风暴效果。
效果图

1.第一步是新建一个文档(文件--新建),大小随便,背景色白色
2.然后按d键重置前景色和背景色 ,依次执行云彩滤镜(滤镜--渲染--云彩)、分层云彩滤镜(滤镜--渲染--分层云彩),得到以下效果
,依次执行云彩滤镜(滤镜--渲染--云彩)、分层云彩滤镜(滤镜--渲染--分层云彩),得到以下效果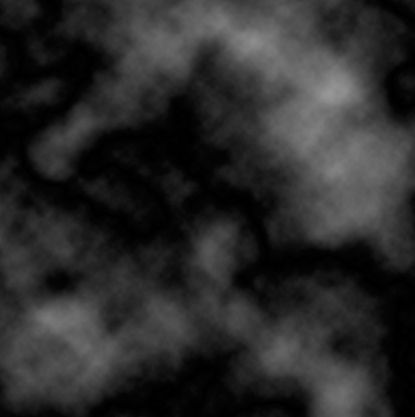
再反相(按ctrl+i)
|||
再调整色阶(按ctrl+l),把中间的色标向右拖动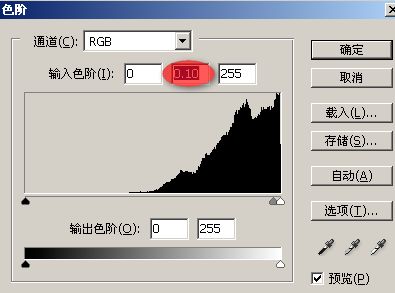
得到下面的闪电效果
3.调整颜色,按ctrl+b调整色彩平衡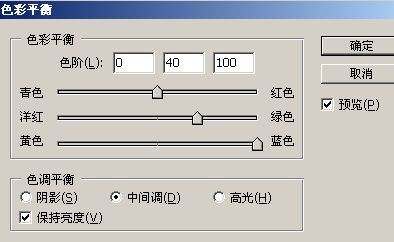
得到下面的蓝色
|||
4.执行径向模糊滤镜(滤镜--模糊--径向模糊),缩放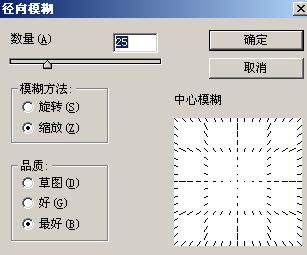
看起来有动感的效果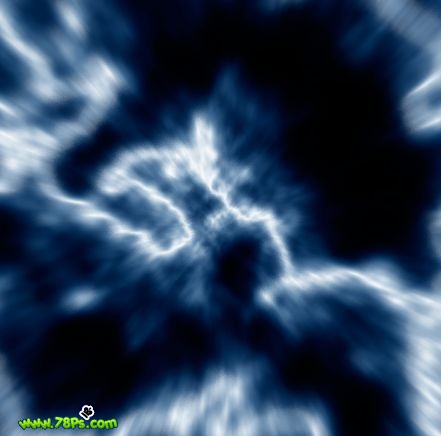
5.然后按ctrl+j复制背景图层得到图层1,模式为变亮
选中图层1,执行滤镜--扭曲--旋转扭曲(角度:300),然后按ctrl+e向下合并为一个图层
再次复制这个合并后的背景图层,又得到一个图层1,同样是选中图层1,模式变亮,再次执行旋转扭曲滤镜(角度:-600),按ctrl+e向下合并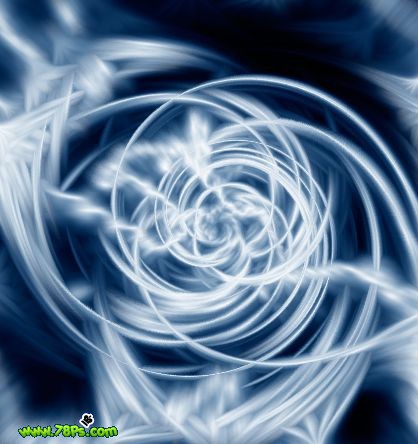
|||
6.最后一次复制合并后的背景图层,得到图层1,模式为点光,执行旋转扭曲(角度:300).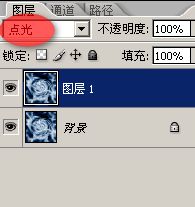
按ctrl+b调整色彩平衡,得到另外一种颜色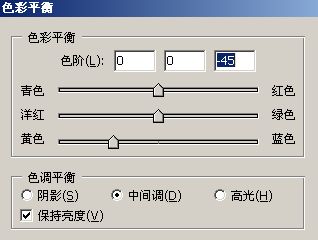
最终效果,完毕
新闻热点
疑难解答