本教程简单介绍卷轴效果的制作。制作方法非常简单,利用钢笔工具勾出选区后拉上渐变色即可。不过卷轴的卷起部分图层构造有点复杂,需要注意好层次。
最终效果

1、新建一个800 * 600像素的文件,背景填充黑色,然后新建一个图层,选择钢笔工具抠出图1所示的路径,转为选区后,再选择渐变工具颜色设置如图2,由左向右拉出图3所示的线性渐变色。

<图1>
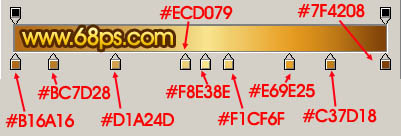
<图2>

<图3>
|||
2、在背景图层上面新建一个图层,用钢笔工具抠出图4所示的路径,然后转为选区,选择渐变工具颜色设置如图5,由左向右拉出图6所示的线性渐变。

<图4>

<图5>

<图6>
3、在背景图层上面新建一个图层,用钢笔工具抠出图7所示的选区,再选择渐变工具颜色设置如图8,拉出图9所示的线性渐变色。
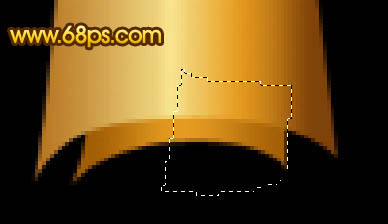
<图7>
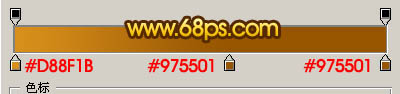
<图8>

<图9>
|||
4、在背景图层上面新建一个图层,抠出图10所示选区后拉出图12所示的线性渐变。拉好渐变后把这几个图层合并为一个图层。

<图10>

<图11>

<图12>
|||
5、在背景图层上面新建一个图层,用钢笔工具抠出图13所示的选区后拉出图15所示的渐变色。
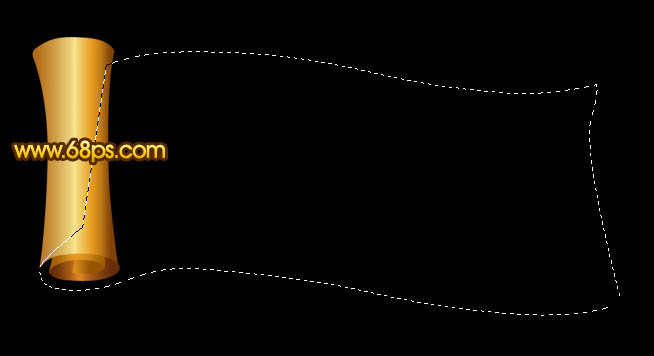
<图13>

<图14>

<图15>
|||
6、把之前做好的左边卷轴复制一份,执行:编辑 > 变换 > 水平翻转,然后移到右边位置,适当调整下角度,效果如图16。

<图16>
7、最后把边缘部分加上一些残缺效果,完成最终效果。

<图17>
新闻热点
疑难解答