本教程介绍金属齿轮的制作方法。制作难点在齿轮形状及质感制作。作者制作的时候利用矩形复制及变换角度制作出边角为方形的齿轮,然后模糊再调整色阶即可得到圆角矩形,制作方法非常专业省去了手工抠出的时间。质感部分基本上是用图层样式来完成。
最终效果
|||
| 7、创建新的图层,使用圆形选框工具在该图层选择直径120的圆形选区。 |
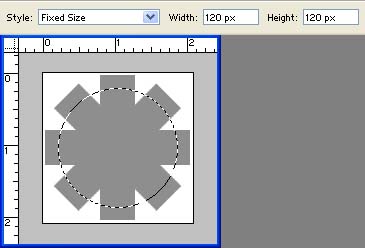 |
| 使用相同的颜色填充(918e8e),取消选择(ctrl+d),与矩形层合并,简单的齿轮就完成了。 |
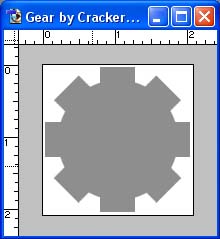 |
| 8、按下ctrl并点击齿轮所在层获得选区,打开通道面板,创建新的通道并命名为“alpha”,使用油漆桶工 具填充白色,取消选择(ctrl+d)。 |
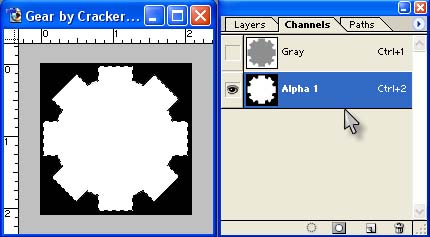 |
| 滤镜 >> 模糊 >> 高斯模糊 半径4像素。 |
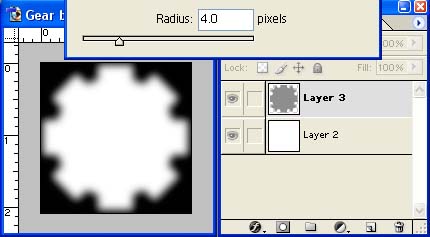 |
|||
| 9、图像 >> 调整 >> 色阶 输入如下数值。 |
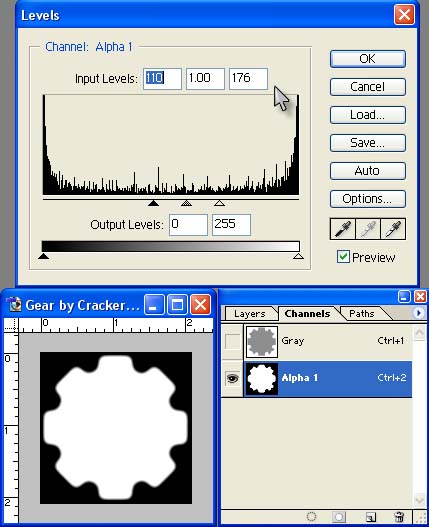 |
| 10、在通道面板中左键点击alpha层,按下ctrl并点击该层获得选区。返回图层面板并创建新的图层,编辑 >> 填充,选用黑色填充选区。 |
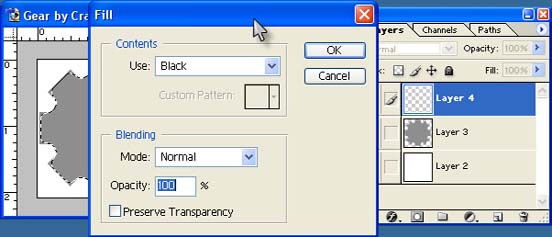 |
| 删除原灰色图层。 |
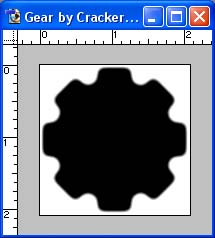 |
| 11、图层 >> 图层样式 >> 投影,混合模式“正片叠底”。 |
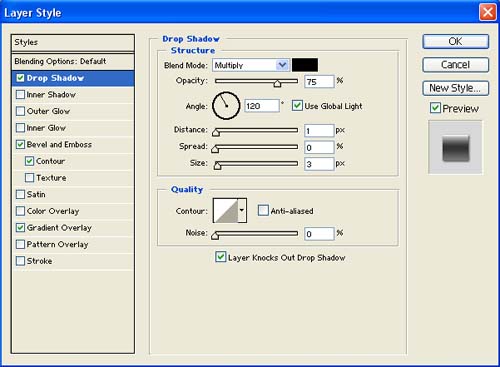 |
|||
|||
| 复制选区到新图层(ctrl+j ),将新图层命名为“圆1”。 |
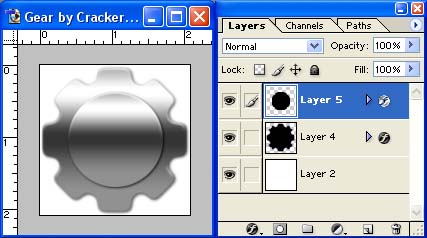 |
| 13、使用椭圆选取工具在“圆1”层创建圆形选区,复制选区到新图层(ctrl+j),将新图层命名为“圆2”。 |
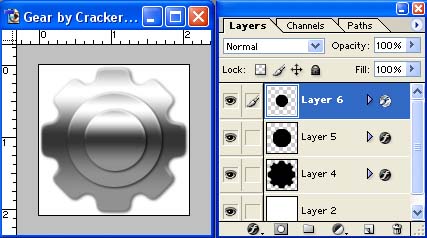 |
| 14、返回“圆1”层,如下图所示使用椭圆选取工具创建选区。删除,取消选区(ctrl+d)。 |
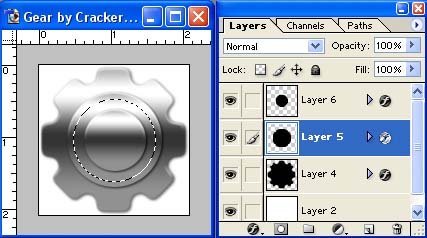 |
| 15、按下图所示在“圆2”层创建圆形选区,删除。 |
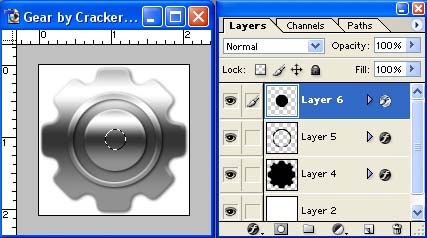 |
| 选择齿轮层,删除,这时再取消选区(ctrl+d)。 |
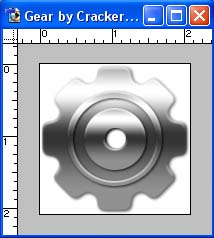 |
|||
| 21、在“圆1”层的圆环上创建圆形选区,并删除。 |
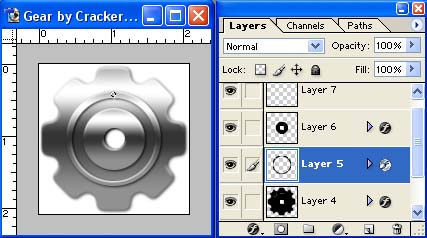 |
| 22、删除白色背景层。 |
 |
| 通过练习,可以尝试为齿轮添加更多的细节,变换齿轮的颜色等。 |
 |
新闻热点
疑难解答