废话不多说了,这个教程,将教会你如何使用photoshop里各种颜色、照明和创造超现实的照片剪贴技术。结合你的创造性用这些photoshop技术创造你自己的照片制品。本教程原文出自:http://photoshoptutorials.ws/
先看效果图

|||
具体步骤:

1.打开背景图,改变图片的色调:图像-调整-色彩平衡,增加红色和黄色后(如图),再选择高光和阴影调节出你所喜欢的色调
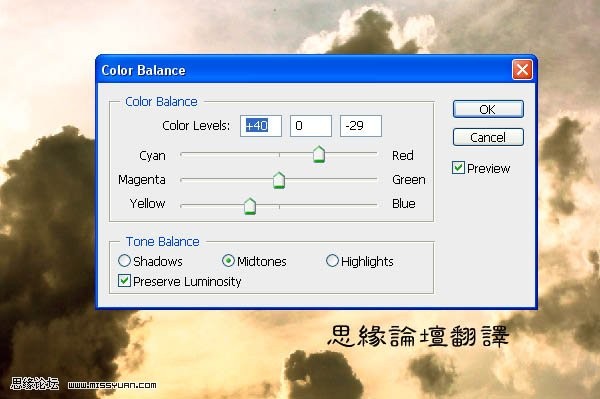
|||
2.复制天空的图层,重复调节颜色平衡工具(图象>调整>颜色平衡),这次增加一些蓝色和深蓝,记住增加一些颜色到高光和阴影。如图:
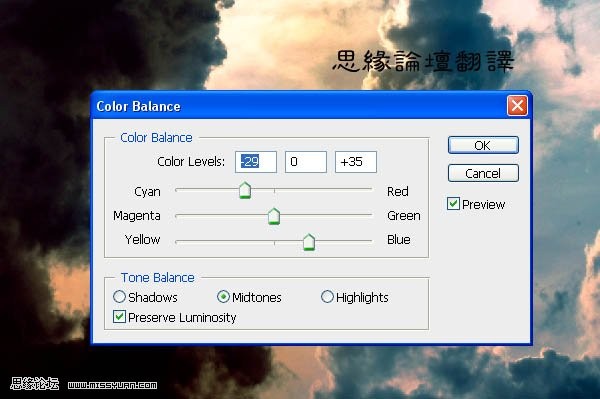
选择柔边笔刷工具,擦掉天空左边的顶层部分。使用橡皮擦时,要曲线涂抹,这样可使颜色更加微妙。如图:

|||
3.添加人物图片
使用魔棒工具,选择人物层,然后点击快速蒙板,使用硬边笔刷抠出人物,然后将其拖入背景图里,如图:

4.给人物图层上色
选择图象>调整>色阶,调节出与背景匹配的色调,如图:

|||
选择图象>调整>色相饱和,减少饱和度到 –24;
复制人物图层,选择下层人物图层,使用颜色平衡工具(图象>调整>颜色平衡)增加一些红色或黄色的色调,如图:
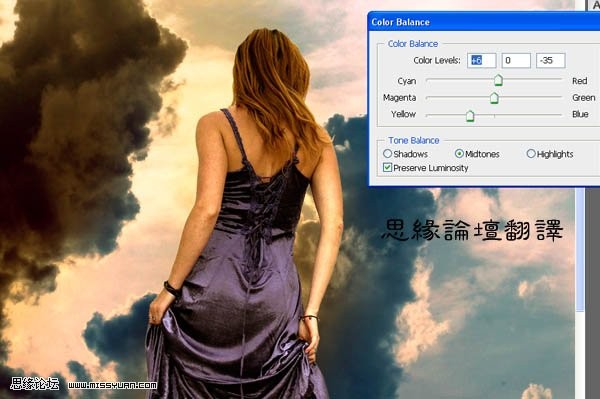
然后选择上层人物图层,使用柔边笔刷,擦饰人物左边,减少蓝色,并相应调低图层的透明图,合并人物图层,之后可以再次运用色阶、色彩平衡及色相饱和度调整人物图层,已达最佳效果,参考如图:

|||
5.人物图层的光线调整
背景图的光线来自左方,为了使人物与背景相符,我们在人物图层上使用减淡工具:选择减淡工具,范围:中间调;
流量:32%,在人物背后和裙子上涂抹,但颜色不要太深,接着使用减淡工具在人物边缘涂饰出人物的线条(特别是人物的头发和左臂)如图:

根部
现在我们要给人物加一些装饰,这并不难,你只需要一些树和根的图片就可以了。我们利用这几幅图的树和根,运用色彩平衡工具进行加工。
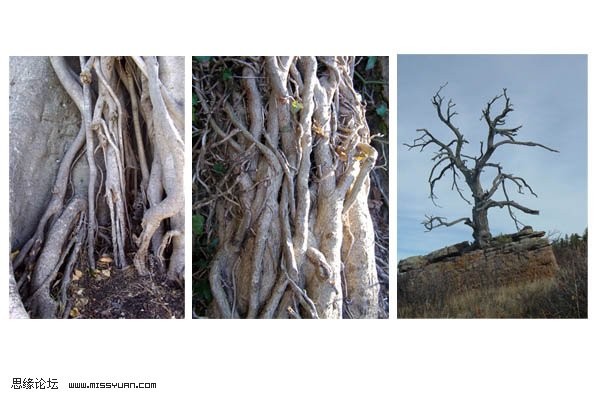
|||
首先找出一条好看的树根,然后用你常用的抠图工具(比如磁性套索工具或快速蒙板),抠出树根,并复制到图中,不必担心抠出图片的质量,一会儿我们还要加工的。

如图所示,新加入的素材与制作图的色彩有差异,我们可以像先前调节人物素材那样进行调整:图像-调整-色阶,并调节滑块,滑块从中间向左滑动图像就会变亮,向右则变暗,在这里我们需要调暗,所以向右拖动滑块。
现在,选好树根在图片中的位置,点击图像-调整-色彩平衡,如果树根放在人物的左臂,就需要调节红色和黄色;但如果放在右臂,则要调节蓝色和青色。这次先加黄色和红色。
看一下调后的效果

树根做好后,放到你想方的位置,再用橡皮擦工具修饰和调节大小,如图:

|||
最后一步,用加深工具给树根制作阴影:如图,在靠人物左臂和树根底部的地方,用加深工具涂抹,并选择色彩平衡稍加一点蓝色,便可打造出一个充满幻觉的树根。

其他树根的制作都是如此,关键是树根的截取,树根取得好,图片效果就好。

最后说明一下,有时为达到更好视觉效果,可以给附在人物和人物裙子的部分树根添加阴影,如下图:

|||
只有一处不同,那就是在人物的右臂位置。在这个位置制作阴影,需要用到图层样式。双击树根图层,打开样式菜单(或选择图层-图层样式-投影),选择投影并调节角度和不透明度,如图所示:
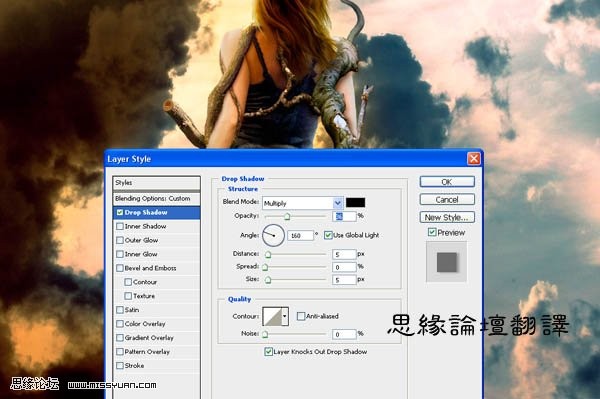
6.地面和草
现在我们来添加地面。第一张图片是简单的沙土地面,图片选自photo里的一张沙滩图片。

|||
草地图片选自其他来源。首先,新建一个草地层,将其放在人物层下面,切开草的不同的部分,然后混合,制作出草的图象。如图所示:

新建一个层,这次将草地图片放置在人物和地面图层之间,高低不一,一些覆盖住人物的脚部,见下图:

|||
最后,在边缘的地方,添加一些草和石头来覆盖粗糙边缘,使制作更完美。见下图:

7.再添加树根
现在我们来添加一些近景的树根和花。如果你阅读了之前的所有步骤,那么接下来就容易多了。如前所说,选图是非常重要的,要求图片清晰度高,如果图片的分辨率低,那么制作出来的图效果将会很差。
谨记此点,挑选出花、树根和树干的图片,如前所述,仔细裁剪,然后复制到制作图中,用前面做过的方法,调处色调(图像-调整-色彩平衡)。

|||
花、根和树干做好后,制作图的地面位置。方法如第一步所述,运用图层投影样式(图层-图层样式-投影。选取地面图层,用加深工具涂出阴影
8.现在我们在人物的脚边制作一些污迹。选取一张云彩图片,用套索工具截出一块云彩

复制云彩,然后点击图像-调整-色阶,选取中间,向右移动滑块,使云彩颜色加深
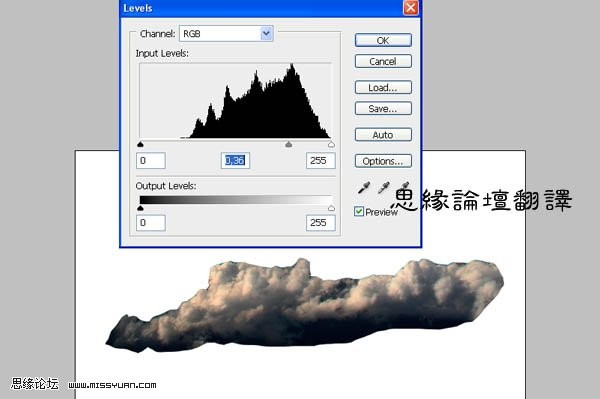
|||
然后用柔角橡皮擦擦饰云彩边缘。最后,选择滤镜-模糊-动感模糊,方向由左向右7或8像素,把这个云彩图放在人物图层下方;在复制一个云彩图层,放到人物图层上方,打开图像色阶,把中间滑块向左移动,调亮云彩再用色彩平衡添加红色和黄色,做最后的修饰(图像-调整-色彩平衡)

9.最后树根部分
添加最后的树根,我们要在任务身上添加一个之子型的树根。在下图里,我们将一些树根合并,已达到制作效果
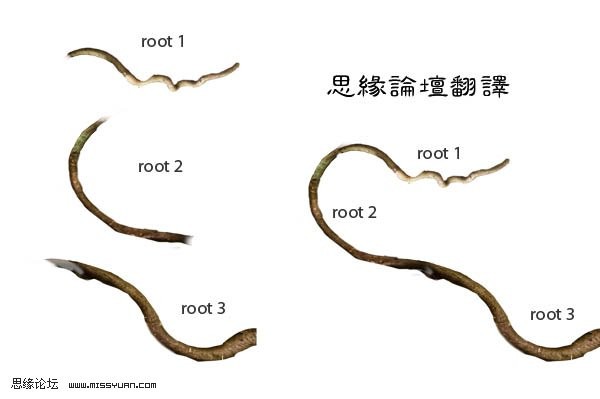
|||
步骤如前,截取好图片,先用色阶(图像-调整-色阶)和色彩平衡(图像-调整-色彩平衡)调好树根,再用柔角橡皮擦擦去不需要的部分,并在树根边上的位置制作出色彩减淡的效果,这些是不同部分树根的效果图:
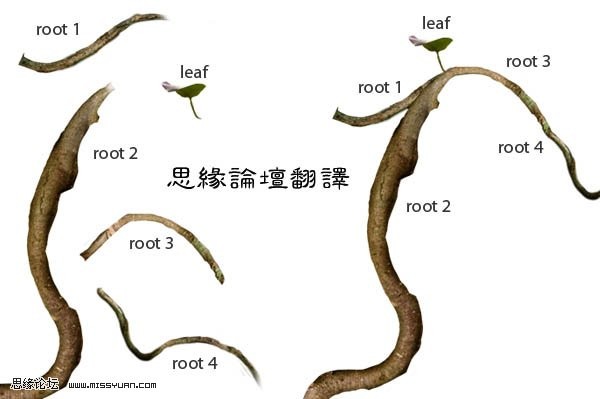
看上去很不错吧。只需要细心挑选树根图片,制作方法是一样的。
为了是图片制作更生动,我们需要增加一些花枝,叶瓣和小鸟。我选择了一些较容易抠取的图片,已达事半功倍的效果

11.为更好的完成图片制作,我们还需要一些调制工作,选择上层图层,然后选择图层-新建调整图层-色相饱和度,调低饱和度到10左右或是你喜欢的程度,再尝试一下其他图层调整方式,已达最佳效果。

|||
创作一些象这样复杂的变换制作并不是什么难事, 一些重要原则就是:
• 选择好图片作为开始
• 弄清制作图中所选对象的光源和色彩
• 不要急于求成,花些时间挑选好的图片来制作,细心组织,确保没有人工成分和不清晰的边缘
最终效果如下:

新闻热点
疑难解答