photoshop创意设计:聆听心灵深处的音乐,效果不错!请看最终效果:

原图:

步骤:
01:新建画布,尺寸宽度30厘米 高度为15厘米 分辨率72,填充白色
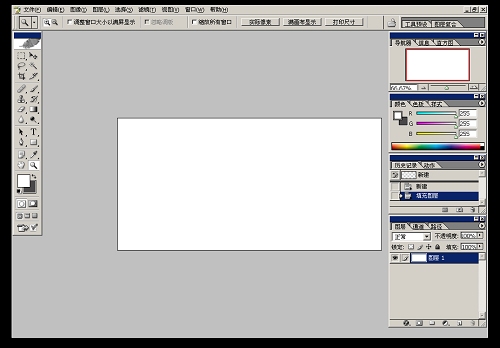
02:将背景素材拖入画布中,适当调整好大小,效果如图所示
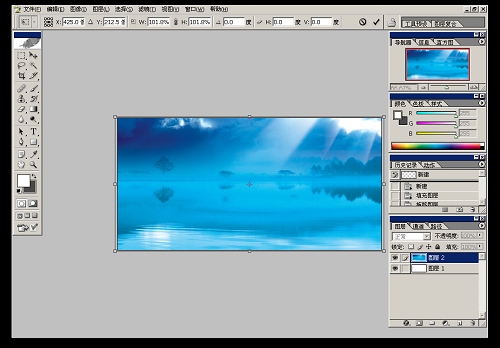
|||
03:将人物拖入画布中,适当调整好位置和大小
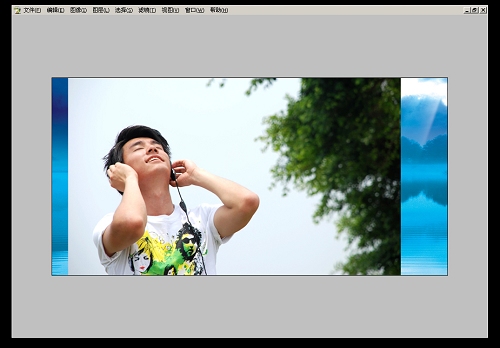
04:将多余的背景扣除,效果如图所示
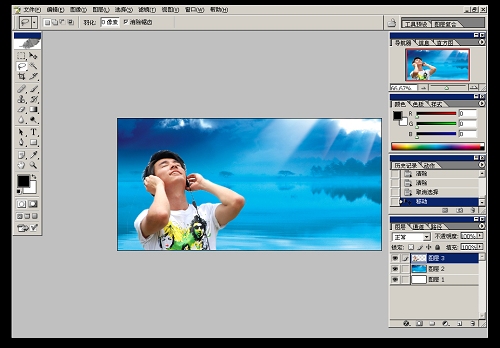
05:复制图层3,并将此图层模式更改为正片叠底
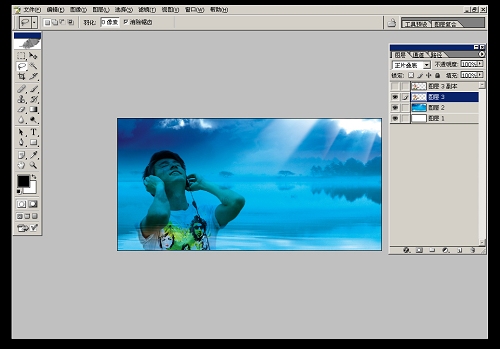
|||
06:在图层3副本上加蒙版,用画笔适当将人物头发边缘的白色擦掉, 效果如图所示
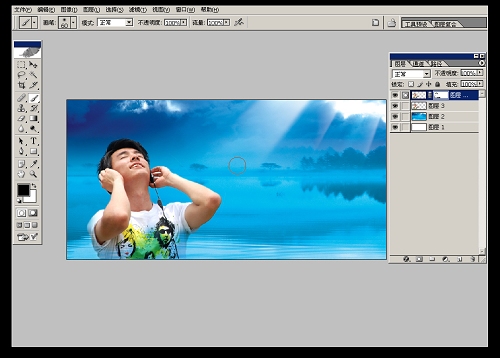
07:在图层3副本上执行色相/饱和度:编辑红色,用吸管吸取人物皮肤的颜色,明度+53 效果如图所示
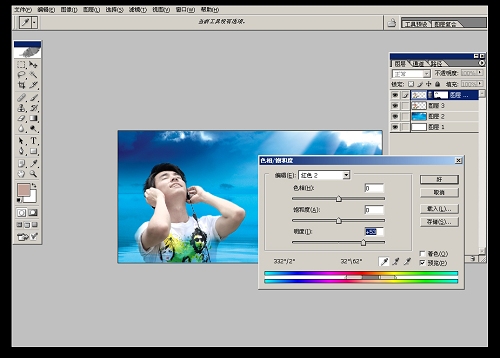
08:执行色彩平衡--暗调,参数如图所示
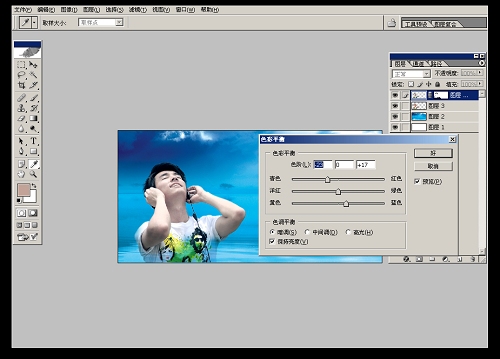
|||
09:执行色彩平衡--高光,参数如图所示
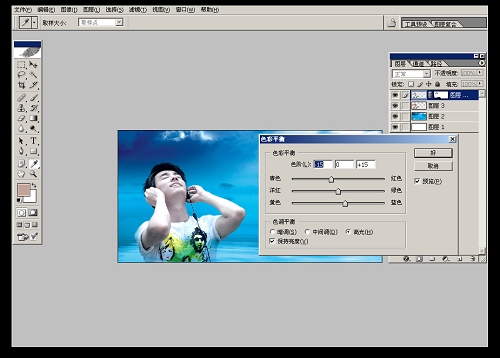
10:合并所有图层
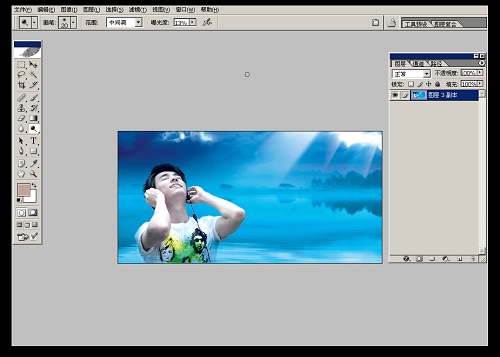
11:选择自定义形状工具,工具的形状选择红色方框内图标
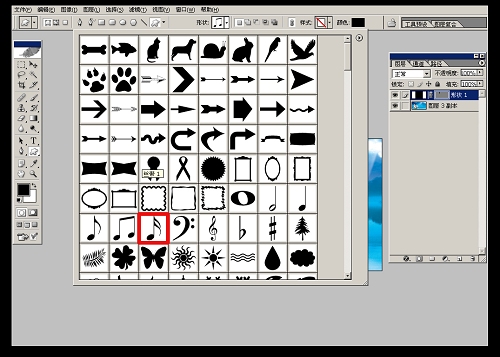
|||
12:新建图层,前景色为白色,画出形状,并适当调整好大小,效果如图所示
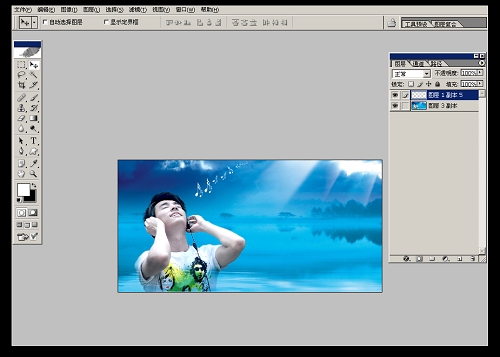
13:新建画布,尺寸为4x4像素 分辨率为72,背景内容为透明,如图所示
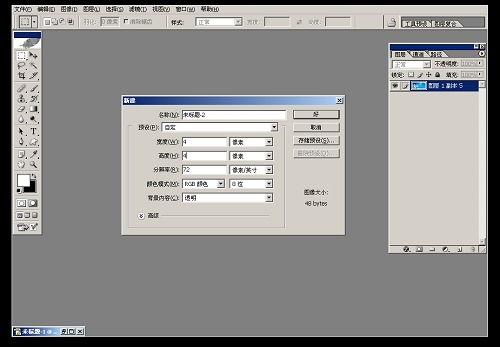
14:将画布拉到最大效果
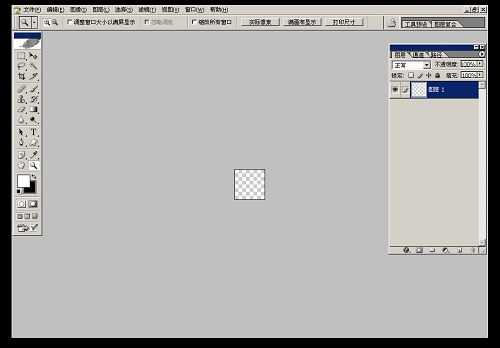
|||
15:在画布内做出选区,并填充白色
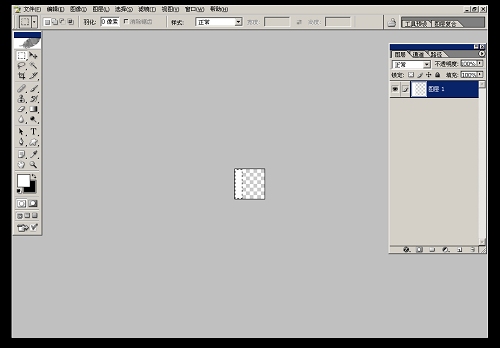
16:将白色选区适当拉大并旋转角度,效果如图所示
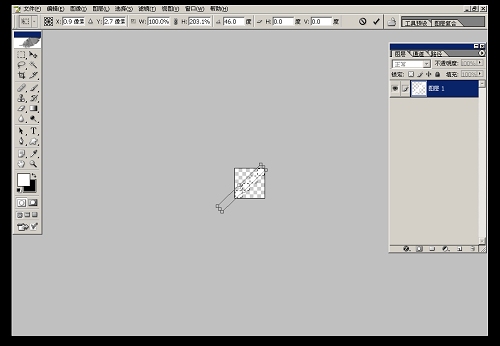
17:编辑/自定义图案
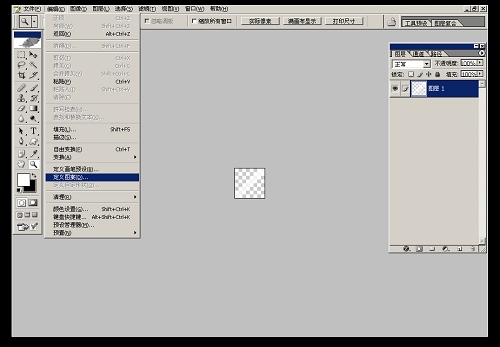
|||
18:图案名称可以自定,以方便以后好查找
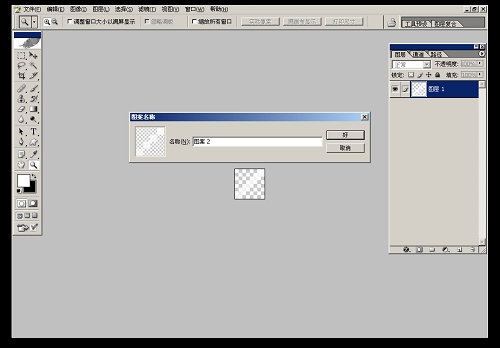
19:打开刚才设计的图片,新建图层,执行编辑-填充
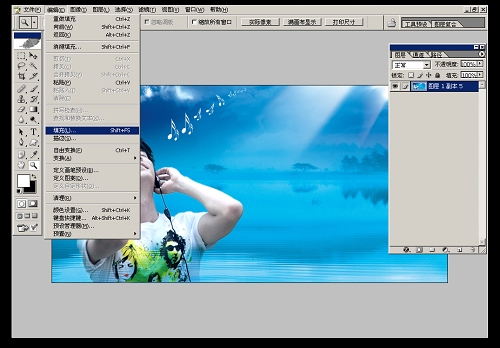
20:自定图案为红色方框内图标,也就是刚才保存的图案,如图所示
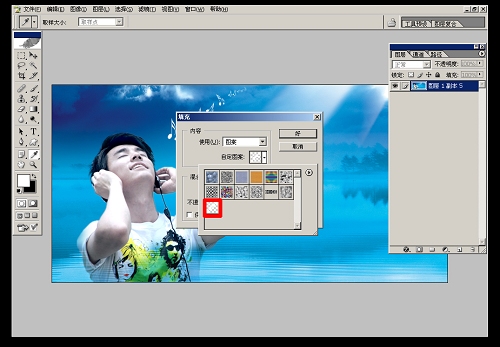
|||
21:模式为正常,不透明为100%,如图所示
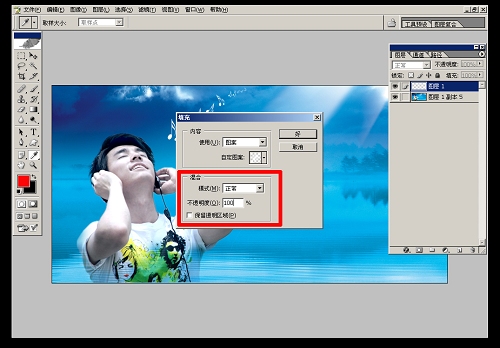
22:图层1模式为叠加,并加蒙版,用画笔将人物脸上的斜纹擦掉,画笔的不透明度为32%
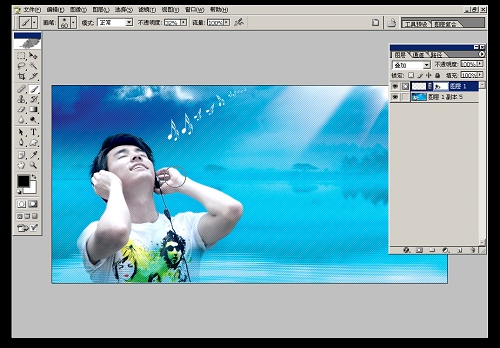
23:新建图层,在图片上打上要表达的字体
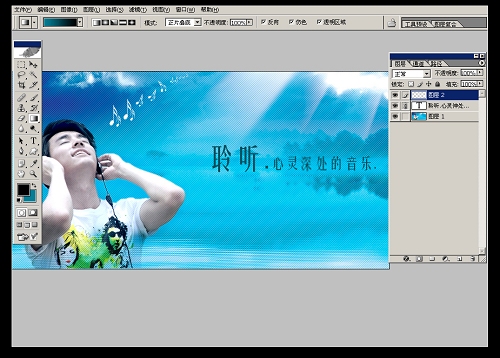
|||
24:将花纹素材拖入画布中,图层模式为滤色,并适当调整大小和角度
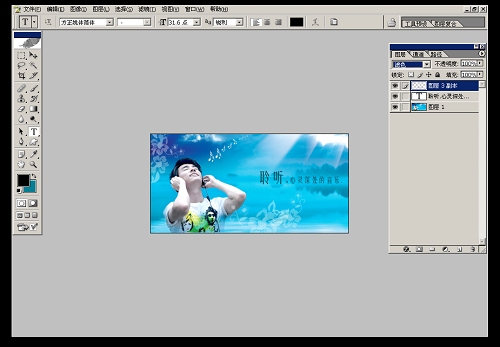
25:选择红色方框内画笔工具,并将不透明度更改为87%
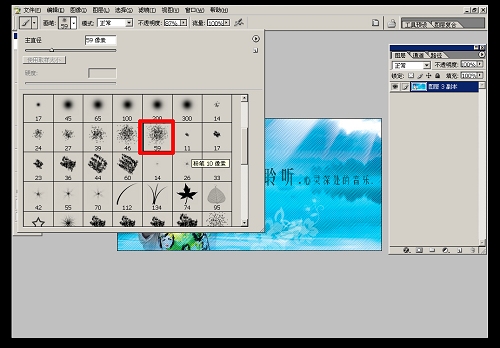
26:前景色为白色,在图片四周适当的画出不规则图案,效果如图所示
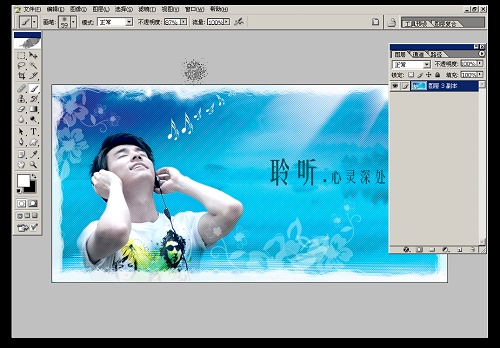
|||
本教程所用的素材和背景


新闻热点
疑难解答