一、剪贴蒙版的理解
先看看photoshop帮助里的解释:“可以使用图层的内容来蒙盖它上面的图层。 底部或基底图层的透明像素蒙盖其上方的图层的内容,这些图层是剪贴蒙版的一部分。 基底图层的内容将在剪贴蒙版中裁剪(显示)它上方的图层的内容。”是不是不大好理解?
本人最初看到剪贴蒙版四个字,首先想到的是复制、剪切、粘贴,实际上和这一点关联都没有。ps里的好多名词都不要从字面上理解,现在咱们试着用通俗的语言解释一下剪贴蒙版。要创建剪贴蒙版必须要两个以上图层,就以两个图层为例:
相邻的两个图层创建剪贴蒙版后,上面图层所显示的形状或虚实就要受下面图层的控制。下面图层的形状是什么样的,上面图层就显示什么形状,或者只能有下面图层的形状部分能够显示出来。但画面内容还是上面图层的,只是形状受下面图层控制。估计这么说也不会太明白,还是来实际操作一下,看看效果一般就明白了。特别提醒要按照步骤实际操作一下。
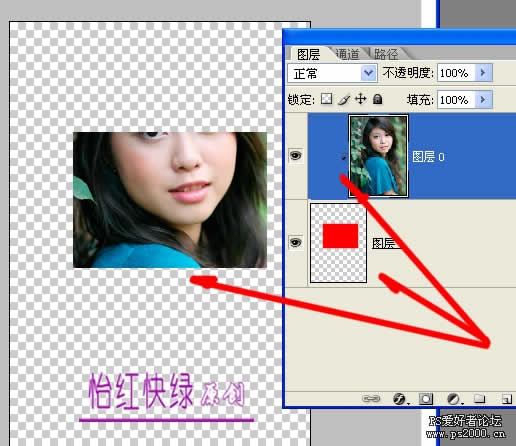
上面是一个mm的图片,在mm层下层填充一个小一些的方形,在两个图层间按着alt键点击,就对mm层创建了剪贴蒙版,当然也可以在菜单里建。要取消剪贴蒙版,再在两个图层间按着alt键点击。
看看效果,再拖动几下方块层,再看看效果。
看一下动画效果,再体会一下。

动画
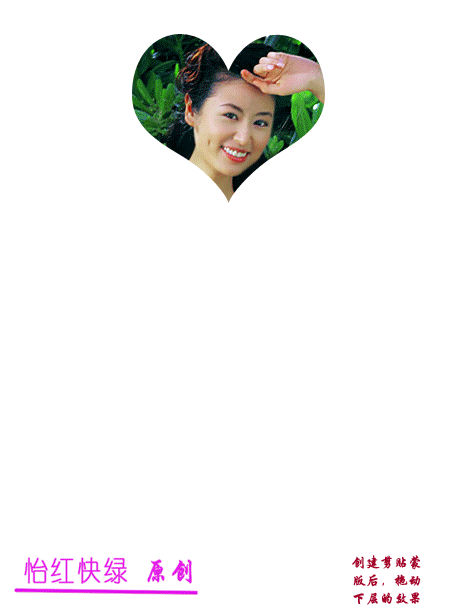
看了上面两个例子,您对剪贴蒙版一定有了初步认识,再联想一下,文字图层是什么?文字图层不是特殊形状吗!用文字图层创建剪贴蒙版会是什么效果?
看一下这个图,按照图示的步骤实际操作一下。拖动一下文字图层,再看下效果。

|||
二、剪贴蒙版的应用
1、剪贴蒙版的应用有好多,最常见的是作调整时建立剪贴蒙版后只对下一层起作用。
看下图,假如想把人物合成到风景层,需要对人物层做一下曲线调整。
建立曲线调整层后调整曲线,会看到连同下面的图层都一起做了调整,这时对调整层创建剪贴蒙版,调整就只针对下面的一层了。

2、利用剪贴蒙版还可以做一些特殊效果,如下图:

方法是:首先利用圆角矩形定义一个图案,(具体方法不能细讲了),在人物层下面新建一层,填充刚才定义的图案,然后创建剪贴蒙版,就是这个效果。

|||
3、本人觉得剪贴蒙版最奇妙的一个应用就是利用它修饰抠图后的杂边。
最常用就是扣头发后的杂边修饰。
如图:

抠图后的头发好多白边,我们会首先想到利用图层修边菜单,如果效果还不行,这时就可以利用剪贴蒙版了。

方法:(只是为了做教程,显示效果非常粗糙,实际应用中效果会比这个好)
把扣好的图层复制一层,创建剪贴蒙版,用吸管吸取与要修饰的边缘最相近的头发颜色,对杂边涂抹,涂抹时只注意里边就行了,外部不用管它,保证不会涂出去(知道为什么吗?)。涂抹时随时用吸管吸取相近的颜色,尽量使涂出的发丝颜色自然。皮肤的边缘也有白边,同样方法呀!如下图:注意箭头所指。

|||
如果所扣的图是纯色的,如书法、图案等,用此方法就更方便了。
看下图,现在要把字抠出来。
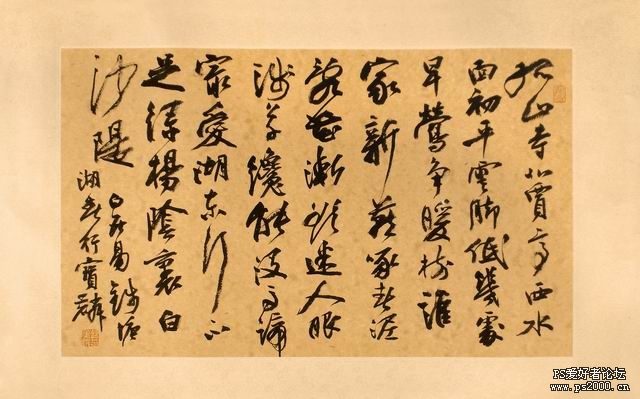
扣完的效果,有非常严重的杂色和杂边。

利用上述方法涂抹,里外都不用管,尽管放心涂就是了!
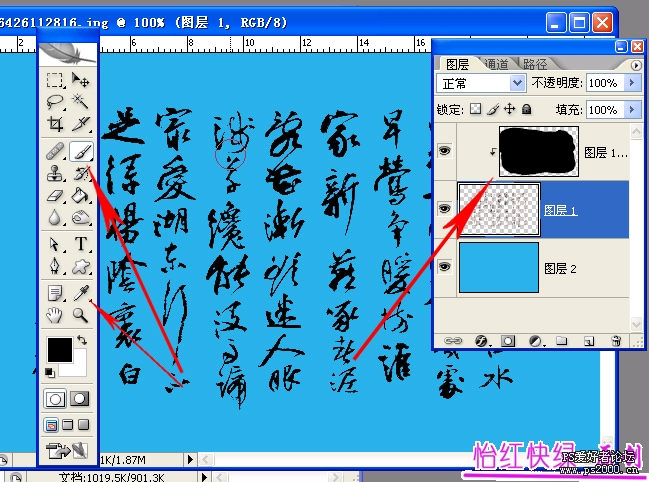
|||
4、做动画
恍惚记得在网上有个照妖镜的动画,不记得人家怎么做的了,但用剪贴蒙版可以做到。在上面教程中实际上已经涉及到了动画。
先看动画:

做法如图:骷髅在上层,美女在下层,中间建一个圆形,在骷髅层创建剪贴蒙版,逐帧移动中间层的圆形,就形成照妖镜效果。
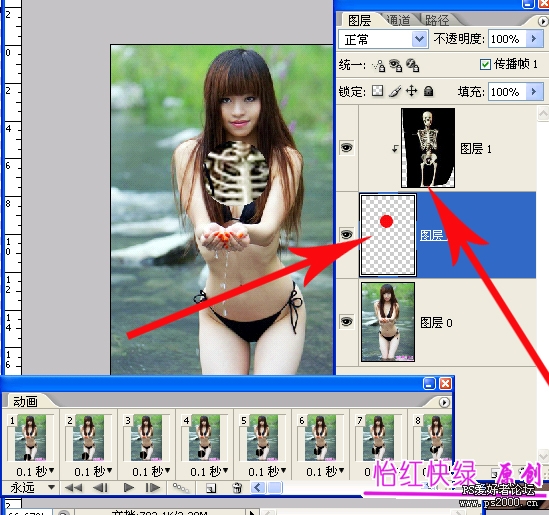
新闻热点
疑难解答