本教程介绍透明纱巾的制作方法。之前有很多教程介绍过丝带等类似效果的制作方法,基本上是利用定义画笔图案,再用描边路径来做。不过本教程就是用路径和画笔涂抹即可完成。方法比较费时不过效果更逼真。
最终效果

1、新建一个800 * 600像素的文件,背景填充黑色,然后新建一个图层,用钢笔工具勾出图1所示的路径。
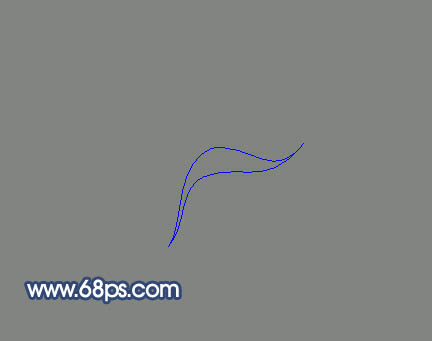
<图1>
|||
2、按ctrl + enter转为选区后,适当把选区局部放大,然后选择画笔工具,选择柔边的圆形画笔,不透明度设为:10%,如下图,然后开始慢慢涂抹选区的上部分,涂抹的时候手要稳,尽量贴近选区涂抹,先用大的画笔涂抹大色块,再用小的画笔涂抹边缘高亮的部分。
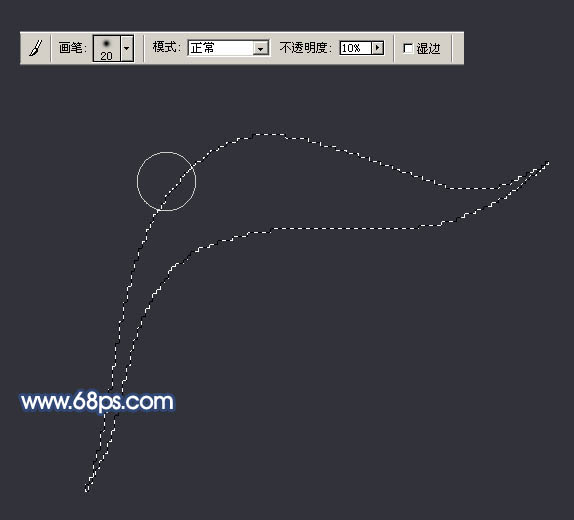
<图2>
3、上半部分大致涂好的效果,白色高光要均匀,如果不太满意可以再加一下工。

<图3>
|||
4、开始涂抹下半部分,方法一样,如果不太满意可以多涂几次,大致涂好的效果如图5。

<图4>
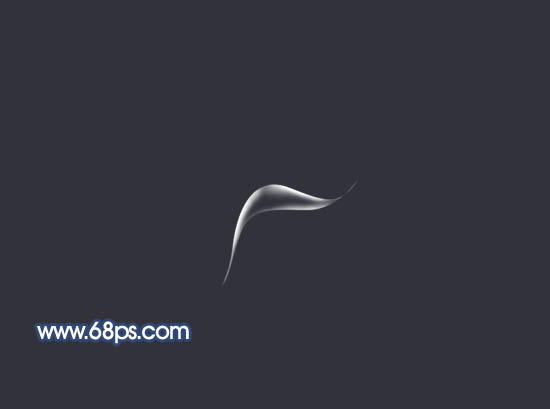
<图5>
5、新建一个图层,再用钢笔工具勾出图6所示的路径,路径勾的时候最好能与之前的路径有连接的效果。

<图6>
|||
6、局部放大,按照自己的喜好涂上白色高光,效果如图8,通过这两步大家应该了解了纱巾的制作方法。大致过程需要把纱巾分成很多小块来涂色,每一块之间又衔接好。这样纱巾的细节就比较多,感觉比较逼真。

<图7>

<图8>
|||
7、然后可以根据自己的喜好去创意,记得勾路径的时候纱巾需要连接起来,这样整体感才强,如图9-13。制作方法相同细节就不详解了。

<图9>

<图10>

<图11>

<图12>
|||
8、把纱巾的几个图层合并,然后再复制一层,加强下光感,然后这两个图层再合并,效果如图13。

<图13>
9、简单的加上装饰背景,效果如图14,可以选择自己喜爱的背景。

<图14>
|||
10、锁定纱巾图层,加上自己喜好的渐变色就变成彩色了。

<图15>

<图16>
11、整体调整下细节和颜色,完成最终效果。

<图17>
新闻热点
疑难解答