效果图
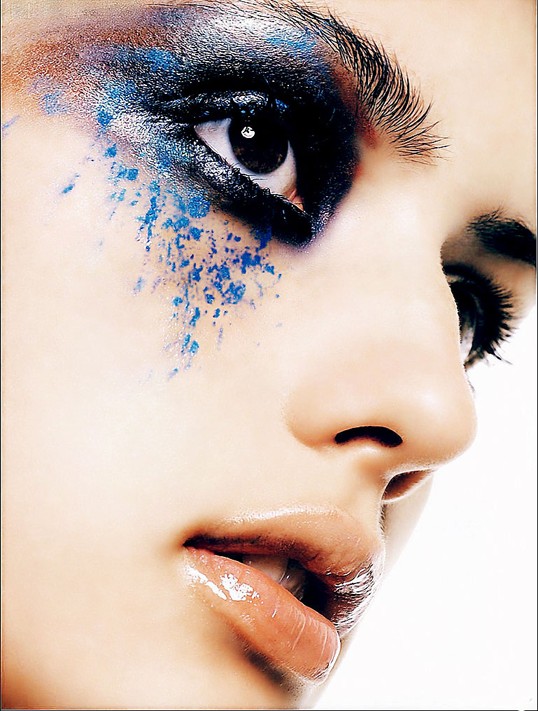
原图
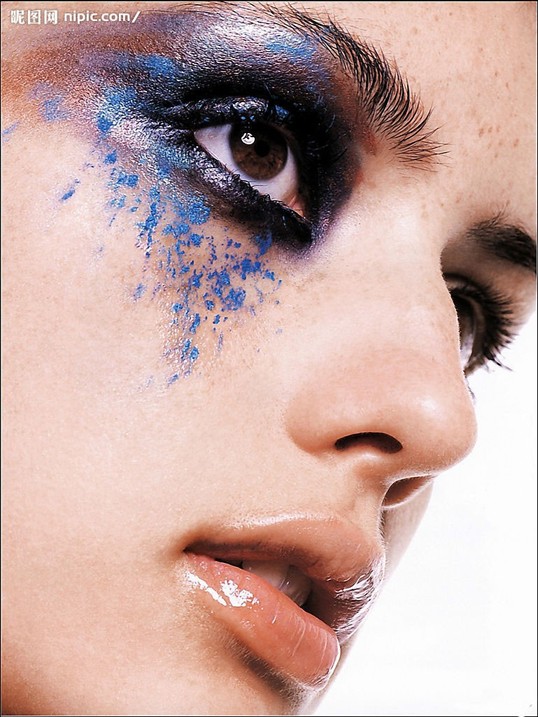
|||
以下是教程:
1.打开图片,复制一层。(这样做错了还有反悔的余地)
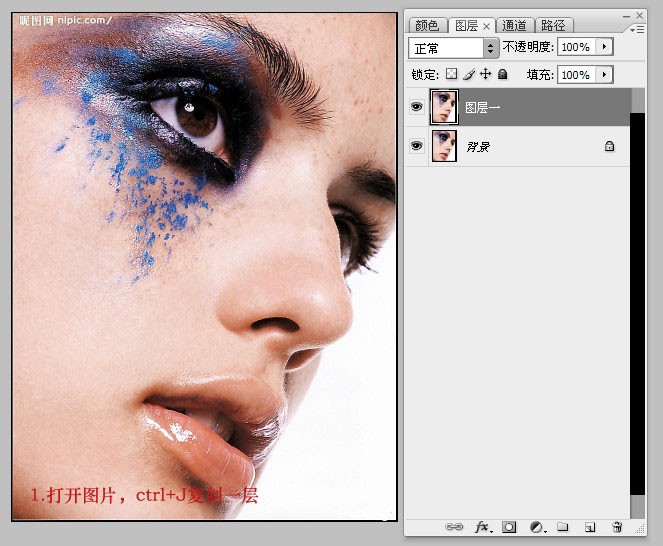
2.这里选择用法计算的方式磨皮,这种方法在改善人物肤质的同时可以保留大量的细节。将红、绿、蓝通道对比后,
发现蓝通道人物脸上的斑点要明显些,因此我们复制蓝色通道,以便于更好的选择人物脸上的斑点和暗色区域。
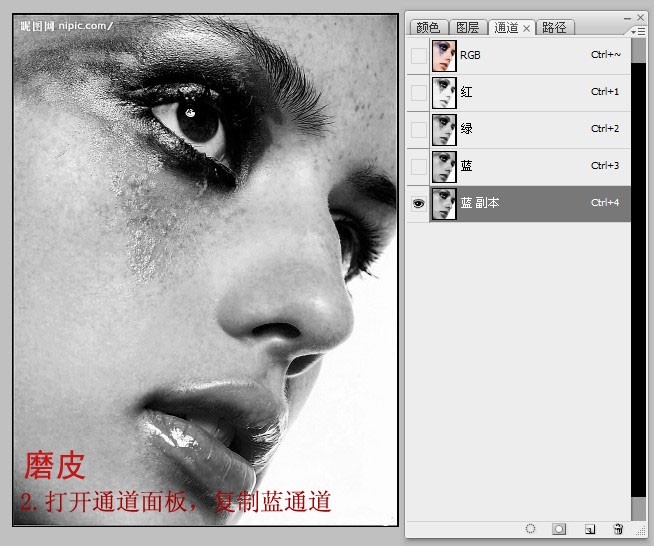
|||
3.执行滤镜——其他——高反差保留,半径为4.5,使对比更强烈些。
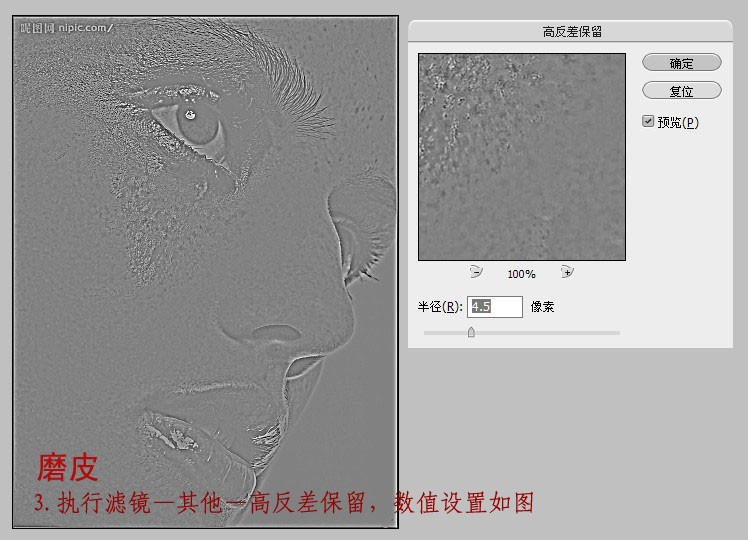
4.选择蓝副本通道,用吸管工具吸取图片上中性灰色,选择画笔工具将人物眼睛,嘴巴,以及轮廓要保留的区域涂抹,
盖住不需要调整的地方。
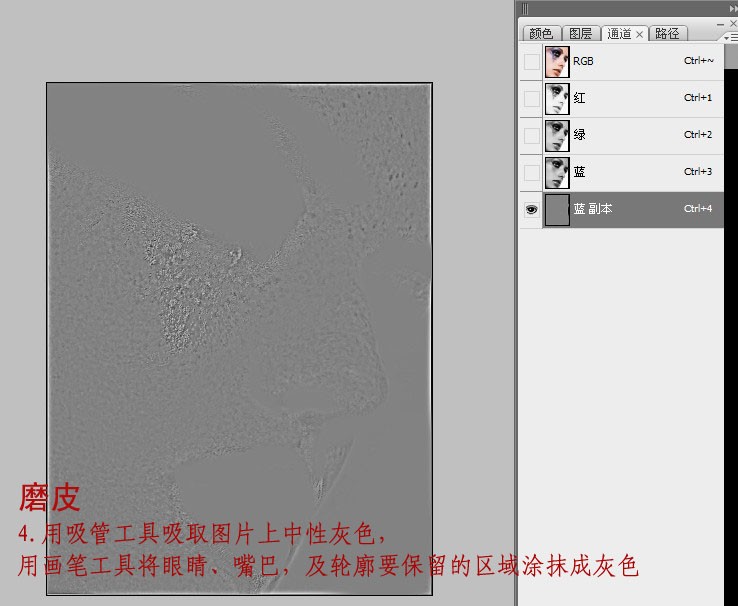
|||
5.执行图像——计算,混合模式选择亮光,不透明度为100%
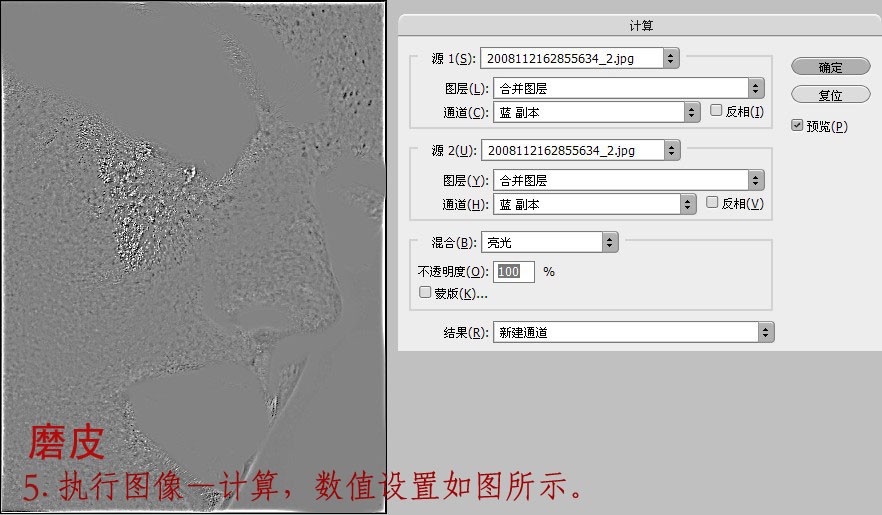
6.对蓝副本通道在执行一次计算,生成alpha2通道
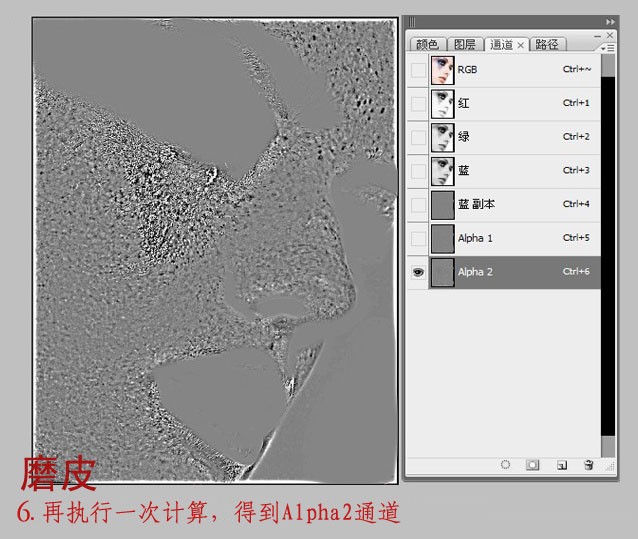
|||
7.按住ctrl键单击alpha2通道,然后ctrl+shift+i 反选(或者执行菜单栏丽的选择—反向也一样的),这一步就选择了我们要
磨皮的区域。
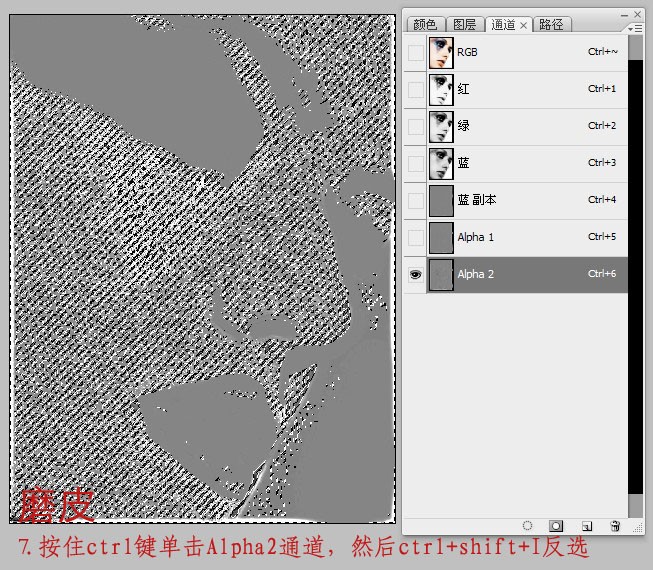
8.回到图层面板,选择图层一,单击图层面板下方添加调整层按钮,添加曲线调整层。
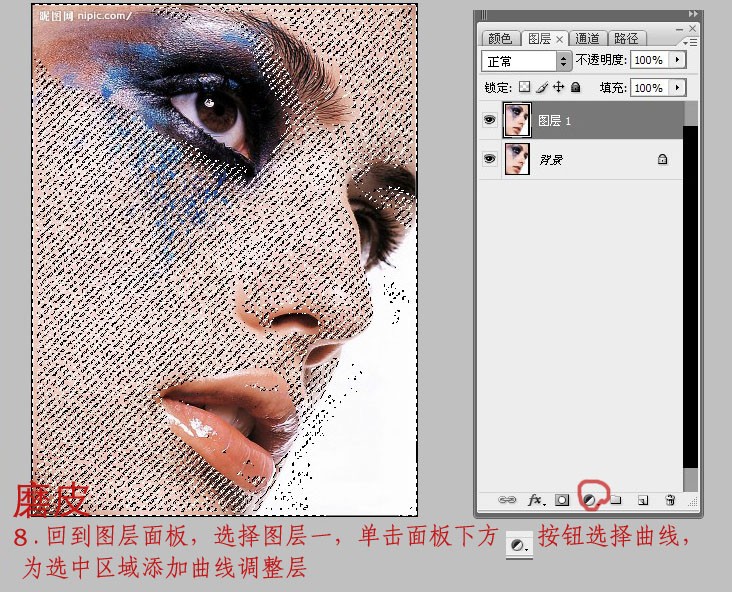
|||
9.调整曲线,数值不要太大,人物脸上的斑点减弱了,第一步磨皮完成。

10.ctrl+shift+alt+e盖印图层,得到图层二,将图层二在执行一次上述磨皮操作,人物皮肤斑点不见了,肤质变白了。

|||
11.肤色调整。
添加色彩平衡调整层,选择中间色调,数值为46;11;-58 。
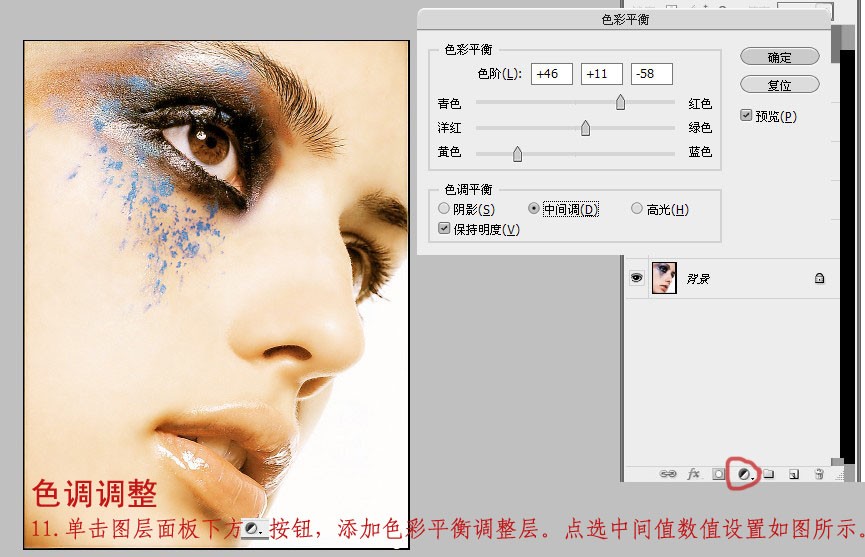
12.再选择阴影,数值为-49;0;59,点击确定。数值可以根据自己喜好来设定,我在这里只是做个例子。
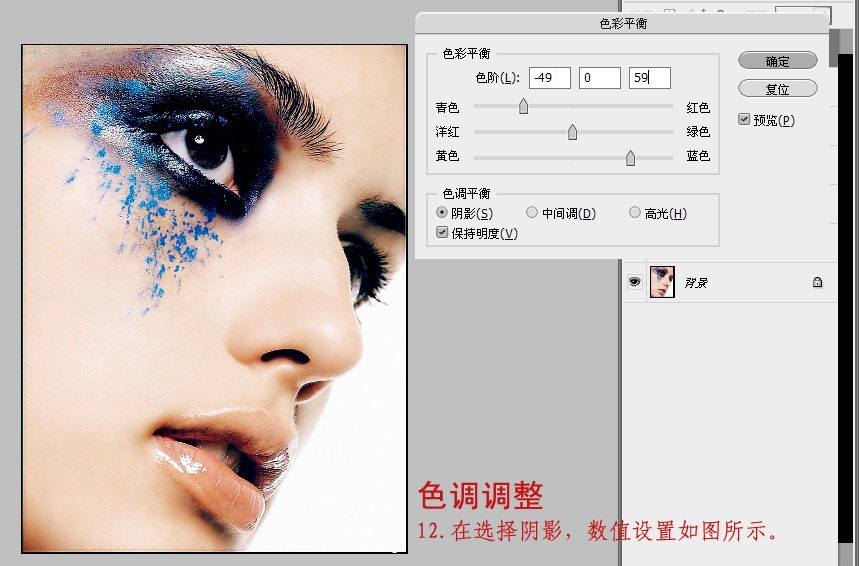
|||
13.添加色相饱和度调整层,降低青色饱和度。
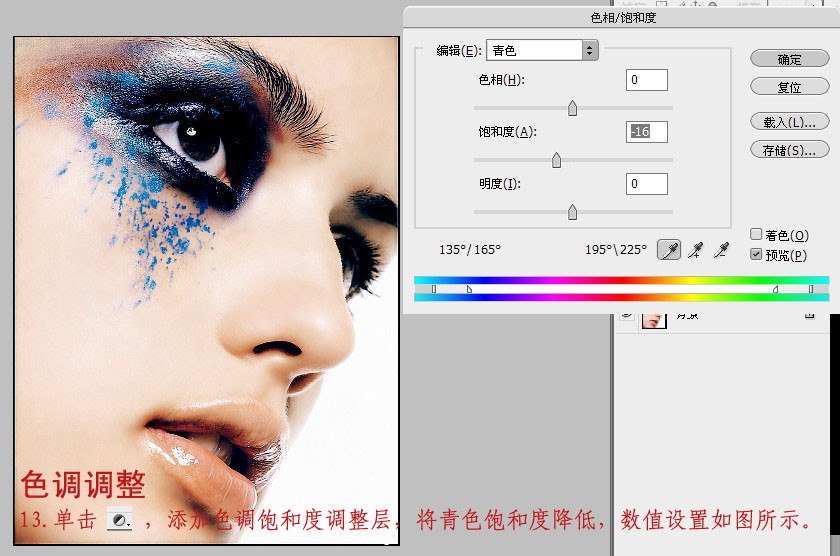
14.添加曲线调整层,增强皮肤对比度。
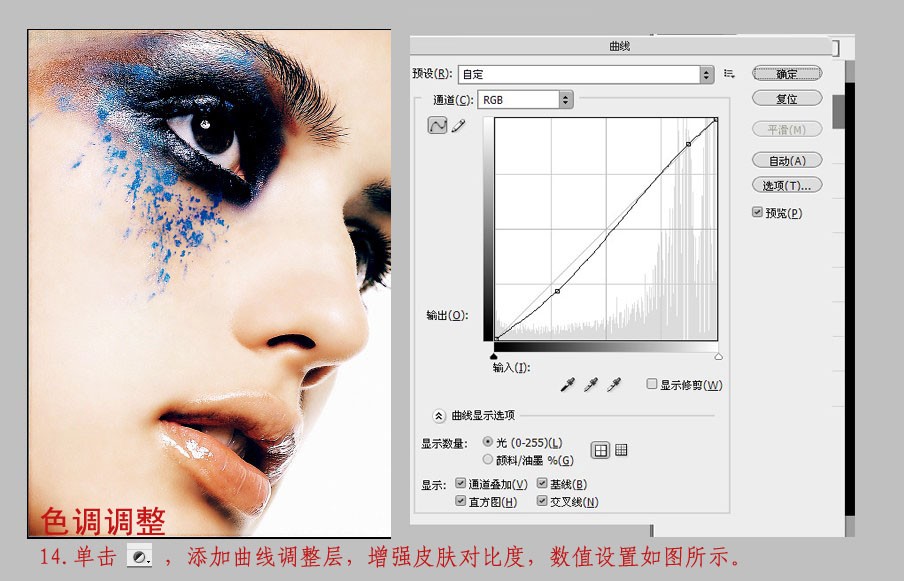
15.盖印图层,选择减淡工具对人物皮肤进行最后调整,这样可以是人物皮肤更为通透,再进行一些细节调整,完成。
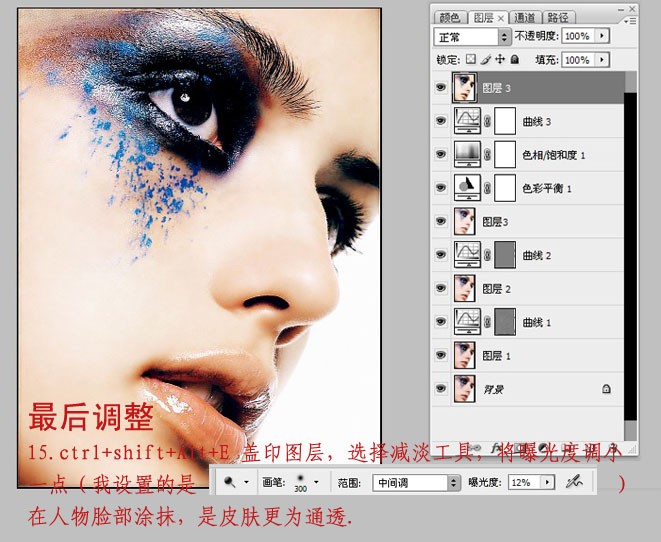
新闻热点
疑难解答