最终效果:

1,打开原图,使用图像下的'色相/饱合度'请图片产生一种单一的色彩.
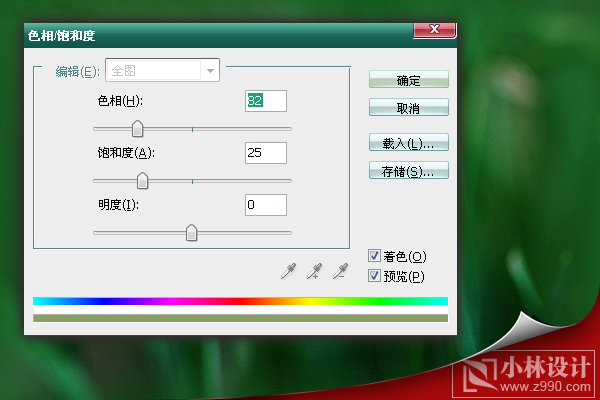
2,使用钢笔工具,创建工作路径

|||
3,按ctrl键点击工作路径,调出路径选区

4,新建图层一,填充白色,再ctrl+d,取消选区
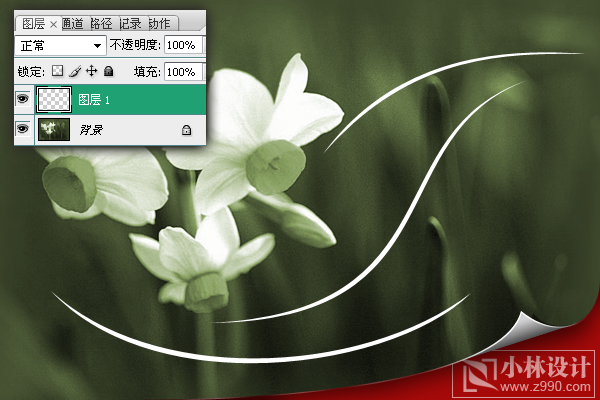
5,再选画笔工具,改变画笔的设计,添加一些大小不一的图形,再改变图层透明度.
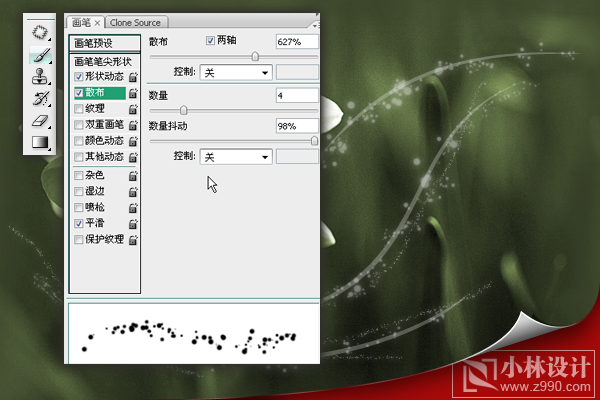
|||
6,再新建一个20像素x20像素的文件,注意背影内容为透明
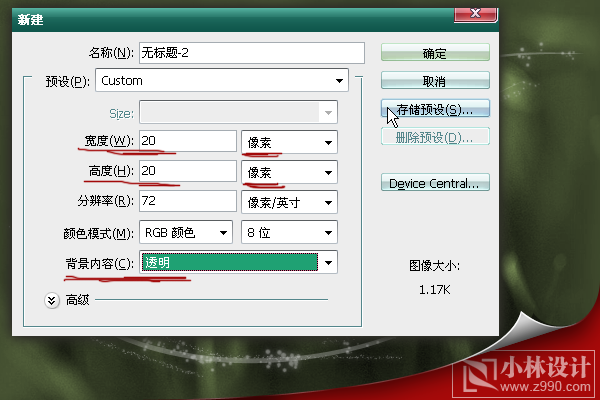
7,选矩形选框工具,改变状态为固定大小,1像素x4像素,然后在文件中点击鼠标左键,创建选区.
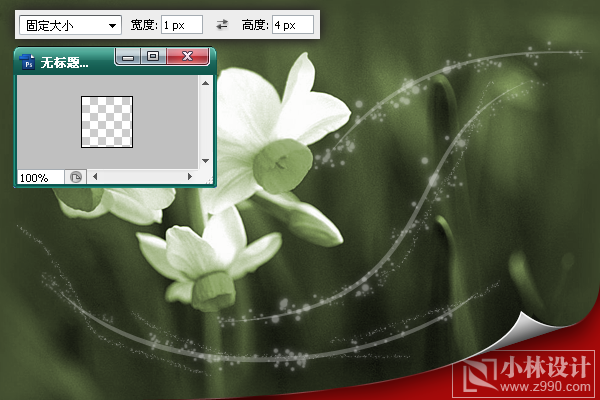
8,填充白色后.ctrl+d取消选区,再ctrl+a,全选,再从遍辑菜单中选择定义图案.
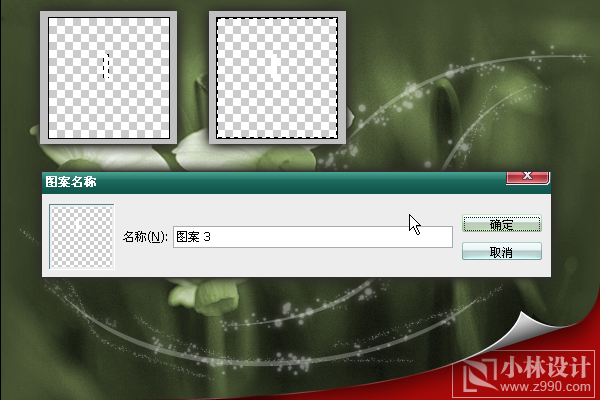
|||
9,现在选之前的文件,新建图层,从遍辑菜单中选埴充,填充的内容,为图案,记得选择我们刚才定义的图案.

10,现在线条为平行钱,显的比较死板,我们可以再把这个线条的图层复制一层,并移动一下位置,再将其线条图层合并,改变其透明度.

11,最合输入文字,完成最终效果.

新闻热点
疑难解答