效果图

先新建一个背景文档(按ctrl+n),大小为500*500像素,填充一个渐变色。选择渐变工具,从上到下拉一个#6c256d到#21081f的线性渐变。
1.画一个白色的圆形。选择椭圆选框工具,按住shift键画一个圆形在新建图层上(按shift+ctrl+n),然后按shift+f5填充白色,按ctrl+d取消选择。
现在我们要应该内发光、渐变叠加样式在这个圆形图层上
执行图层--图层样式--内发光
图层--图层样式--渐变叠加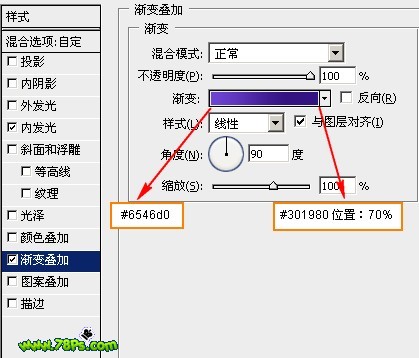
你会得到如下效果:
|||
2.按shift+ctrl+n新建一个图层在圆形图层的下面,然后选中圆形球体图层按ctrl+e向下合并为一个图层。选择加深工具(范围:中间调,曝光度:30%),加深球体左右两边的颜色在该图层上。
现在我们要添加光泽在该球体上。选中合并后的球体图层把它载入选区(选择--载入选区),执行选择--修改--收缩(4px),新建一个图层,选择渐变工具在拉一个白色到透明的线性渐变在新建图层的选区上。
保持选区,选择椭圆选框工具,记得选中“与选区交叉”,如图

然后截取选区的上半部
再按shift+ctrl+i反选,按键盘上的del键删除。然后取消选择
好了,我们要更加完善。选择模糊工具(模式:正常,强度:50%),涂抹顶部高光左右两边的边缘,使其模糊。
|||
3.我们还要添加光泽。新建一个图层,选择椭圆选框工具画一个比较小的圆形,填充白色,保持选区,下面还要继续
执行选择--修改--收缩(10px),按del键清除中间的白色,这样就得到一个圆环。然后取消选择(按ctrl+d)
继续选择椭圆选框工具,清除(按del键),如下面的3张图:


最后取消选择,得到的就是下图的一个形状,改变该图层的混合模式为叠加,不透明度35%
|||
4.我们应该添加一些耀斑在底部使三维效果更真实。选择椭圆选框工具画出下面的一个选区填充黑色在新建的图层上
现在需要清除黑色椭圆的一些部位。返回选择球体的那个图层,载入选区(选择--载入选区),再返回黑色椭圆的那个图层先反向(按shift+ctrl+i),然后按del键删除。
取消选区(按ctrl+d),执行滤镜--渲染--镜头光晕,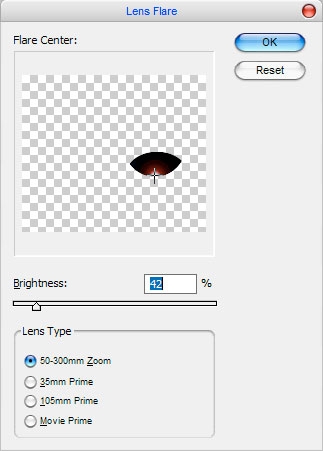

使底部的黑色椭圆的边缘柔化。选择橡皮擦工具,选择一个柔角的笔刷,不透明度为50%,擦除底部黑色的边缘位置
改变该图层的混合模式为线性减淡
|||
5.好了,我们要在底部添加一个强光。同样选择椭圆选框工具,新建一个图层画一个椭圆选区在底部上,填充白色。
再用与椭圆选框工具(与选区交叉),在白色椭圆大上半部画一个选区,然后按del键删除
取消选择。执行滤镜--模糊--径向模糊

再执行滤镜--模糊--高斯模糊,1.5px
然后按ctrl+t变换,把底部高光倾斜。按回车键确定变换
应用内发光样式在这个图层
执行图层--图层样式--内发光
颜色#e09289

|||
6.下面我们要制作倒影和阴影。合并所有的图层除了背景图层,你可以先隐藏背景图层,再执行图层--合并可见图层。然后选中那个合并了的图层,执行编辑--变换--垂直翻转,用移动工具把复制的那个图层移动到另外一个球体的下面
按q进入快速蒙版模式,选择渐变工具拉一个黑色到白色的线性渐变从上到下,如图
再按q键退出快速蒙版,得到以下选区。按del键清楚,设置该复制图层的不透明度为50%
这步是添加阴影的,整个教程的最后一步了。新建一个图层在球体图层的下面,用椭圆选框工具画一个椭圆在球体底部,填充黑色,再取消选择。
设置该图层不透明度为70%,执行滤镜--模糊--高斯模糊
完毕
你还可以复制多个立体球体,然后改变大小,摆放好位置,得到一个很好的效果图。
新闻热点
疑难解答