本教程主要是介绍背景部分调色方法。原图素材背景比较杂乱,色调不是很统一。处理的时候利用渐变色叠加实现色彩转换,然后适当模糊处理,再把人物抠出来单独处理即可。
原图

最终效果

|||
1、打开原图素材,按ctrl + j把背景图层复制一层,对副本执行:滤镜 > 模糊 > 高斯模糊,数值为5,确定后把图层混合模式改为“柔光”,效果如图1。

<图1>
2、新建一个图层,选择渐变工具,颜色设置如图2,然后由中心向外拉出图3所示的径向渐变。
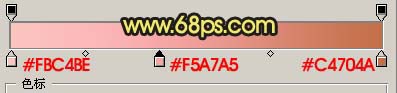
<图2>
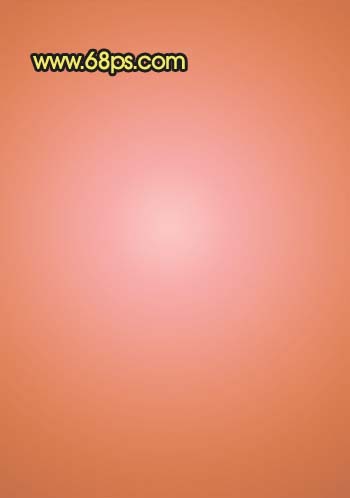
<图3>
|||
3、把渐变图层混合模式改为“变暗”,效果如图4,人物会有点失真不过先不要管它,这一步主要是对背景调色。

<图4>
4、新建一个图层,按ctrl + alt + shift + e盖印图层,执行:滤镜 > 杂色 > 蒙尘与划痕,半径设为8,其它默认,确定后把图层混合模式改为“叠加”,效果如图5。

<图5>
5、把盖印图层图层复制一层,图层混合模式改为“叠加”,图层不透明度改为:50%,效果如图6。
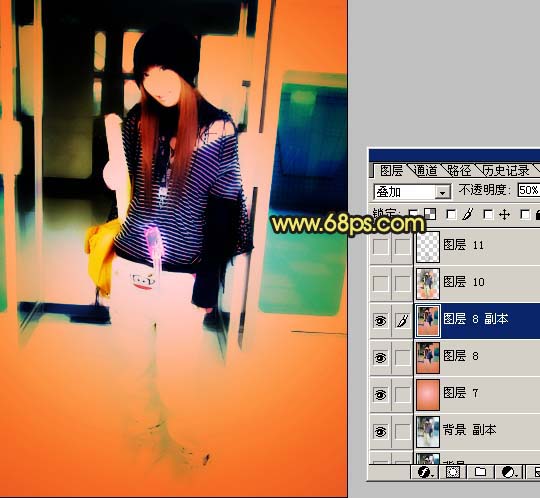
<图6>
|||
6、用套索工具抠出图7所示的选区,按ctrl + alt + d羽化数值为50,然后创建曲线调整图层,稍微调亮一点,如图8。

<图7>

<图8>
7、把背景图层复制一层,按ctrl + shift + ]移到图层的最上面,然后用钢笔工具把人物部分抠出来,复制到新的图层,然后把背景副本隐藏,效果如图9。

<图9>
|||
8、回到抠出的人物图层,按ctrl + m调整曲线,参数设置如图10,11,效果如图12。
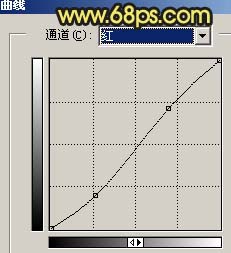
<图10>
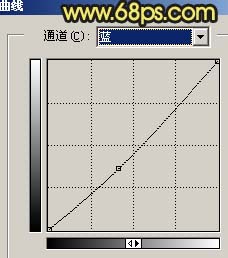
<图11>

<图12>
|||
9、按ctrl + u调整色相/饱和度,对红色进行调整,参数设置如图13,效果如图14。
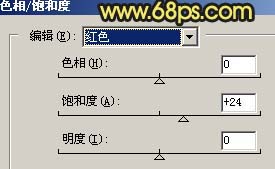
<图13>

<图14>
10、新建一个图层,盖印图层,适当的把图层锐化一下,效果如图15。

<图15>
|||
11、新建一个图层,盖印图层,执行:滤镜 > 模糊 > 高斯模糊,数值为7,确定后按ctrl + m调亮一点,然后加上图层蒙版用黑色画笔把人物部分擦出来,效果如图16。

<图16>
12、新建一个图层,盖印图层,整体调整下细节,适当加点抽丝图案,完成最终效果。

<图17>
新闻热点
疑难解答