数码照片的后期处理可以分为两个阶段。第一阶段,能把数码照片准确还原到当时人眼看到的样子;第二阶段,能对照片进行一些特殊加工,增加特效、合成等等。如果要学好数码照片后期处理,必须从第一阶段开始。由于raw格式电子底片最大限度地保留了照片的原始信息,因此最适合用于后期处理并高保真还原人眼视觉。
本文就来和大家一起讨论用photoshop处理raw格式照片的一些最基本的方法与技巧。
一、用acr搭建数码暗房
能够处理raw照片的软件很多,但笔者认为adobe camera raw(简称acr)最适合初学者,软件界面如图1。

acr的优点在于它是个插件,photoshopcs3以上版本都自带,而且和photoshop无缝结合。简洁的操作界面和合理的功能区划分使得acr更加容易上手,在满足专业玩家对图片处理质量的高要求的同时也适合入门级玩家对图片处理简单、快速的要求。
二、照片的多格式输出raw格式电子底片处理好之后,我们一般会输出为jpg、tiff等格式,便于查看和打印。在acr中,按如下操作即可。
启动photoshop,拖入一个raw文件图标到窗口中,acr就会自动运行并打开raw文件,界面如前图1。点击左下方的“存储图像”按钮,会弹出一个对话框。如图2所示,在左下方的“格式”选项,我们可以设置多种输出图像的格式。
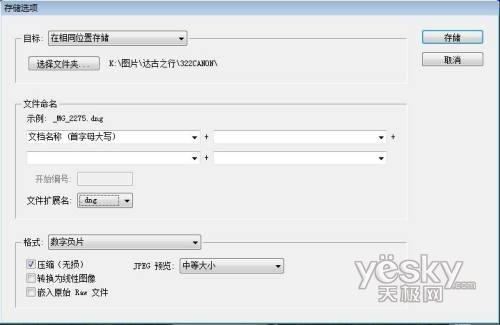
三、raw风景底片冲洗实战
美丽风景是大家喜欢拍摄的内容,一般风景照的处理流程是:
调整白平衡→校正曝光、对比度、阴影、高光→校正及调节色彩→锐化图片及降噪→裁剪及其他修饰→输出图片
下面我们通过一个典型的案例来介绍用acr冲洗raw底片的基本技法。图3是一幅展现香格里拉藏族民居风光的raw电子底片。

|||
这张照片主要存在以下几个问题:
●白平衡未能反映黄昏时的光线特征
●欠曝,对比度不足
●色彩平淡
●锐度不足,偏软
不用担心,这些问题,acr可以轻松解决,一起来吧。
1.无损画质校正白平衡
为了还原拍摄时黄昏的光线条件,我们首先对图片的白平衡进行校正。在acr软件最上方位置的命令滑块便是白平衡校正工具(图4),它提供了两个调整滑块和一个预置白平衡模式下拉菜单,色温和色调提供了精确控制白平衡的可能,而且这一调整是无损画质的。
我们在白平衡中选择阴天模式,来加强画面的暖色,从而体现黄昏的色彩。
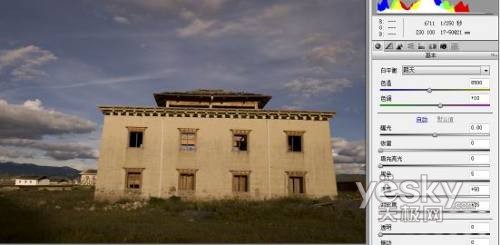
经验:首先我们可以回忆当时的环境,如阳光、阴天、白炽灯等,在白平衡选项下直接选择对应选项,如果照片没有还原到当时的人眼视觉,微调色温滑块即可准确还原。
2.曝光校正
完成白平衡校正之后,下一个需要改善的是照片的曝光和对比度。白平衡命令的下方,紧接着的就是曝光、恢复、填充亮光、黑色、亮度、对比度等调整命令。
小知识:如何判断欠曝与过曝
在功能区最上端,我们可以看到一个好像许多小山丘的图表,这就是直方图,它可以精确显示照片的曝光情况。当山峰大量拥挤到最左侧或最右侧并形成截断面时,就表示图片存在欠曝或者过曝的问题,同时图表上方两侧相应的小三角便会被点亮。
示例照片的直方图中,山峰已经挤到了最左侧,左侧上端的小三角被点亮了,这表明存在欠曝问题(图5)。那么就让我们来改善这个局面,通过调整曝光滑块,我们就能够轻松地实现照片曝光度的调节。向右拖动曝光滑块,调整曝光值为+0.65,图片立刻变得明亮了起来。
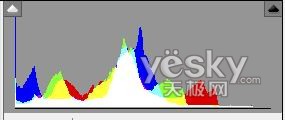
经验:天空在曝光增加后容易过度发亮,细节不足。这个时候,可以用恢复功能来恢复天空细节。
将恢复滑块向右拖动到100的位置,天空的细节并没有因为增加曝光而丢失。
现在看看照片,是不是觉得前景的草地还是太黑了?不要紧,填充亮光命令正是为这类问题准备的。填充亮光又被叫做“补光”,顾名思义,就是照亮暗部,恢复暗部细节。将填充亮光滑块向右移动至20的位置,草地变得比刚才更亮了。
查看直方图,我们发现直方图左侧仍然存在拥挤的情况,点亮的小三角告诉我们部分暗部细节有损失。这时,就该使用黑色命令了。它的作用就是调整图片最暗部分的色调的。我们就把黑色值减少为0,此时直方图显示终于正常了(图6)。
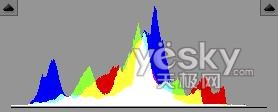
照片已经没有过曝和欠曝的问题存在了,但是感觉对比度不足。这简单,直接调整对比度滑块,到自己满意为止。校正完成后的图片看起来已经比刚开始时好多了。
3.色彩调整
虽然通过调整曝光、对比度,修正高光和阴影已经大大改善了图片的质量,但是图片整体色彩灰暗,让人提不起兴趣来,下面我们就来给它“上妆”。
在色彩饱和度校正面板中,为我们提供了透明、振动、饱和度三个调整项。透明度主要用于调整图片的通透度,作用类似于锐化,但效果更加的真实;振动功能可以非线性地调整图片色彩饱和度,根据图片中色彩饱和度的不同,将色彩饱和度较低的部分提升,而色彩饱和度较高的部分则提升较少,有效避免了部分色彩溢出的问题。
经验:实际的调整顺序,我认为先调整振动,再调整透明,最后调整饱和度比较合理,不容易出现色彩偏差。
调整振动至65,图片色彩明显得到了加强。同时,配合调整饱和度选项,我们能够更好地控制图片的整体色彩。看看调整后的效果,是不是好多了?
acr还能精确地控制各种色调的独立调整,图片中的天空有点发紫?没关系,让我们来修正它。在选项卡栏,从左往右打开第四个选项卡——hsl/灰度选项卡。该选项卡提供了8种颜色的色相、饱和度、明亮度的单独调整功能(图7)。
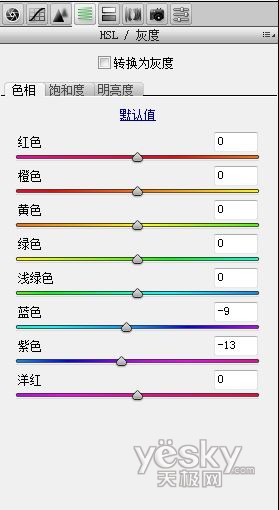
为了校正天空的颜色,我们在色相页,将蓝色和紫色滑块向左拖动,使得天空更蓝,调整后,天空偏紫的情况得到了改善。同时,我们认为天空显得还是亮了一些,因此,我们又对蓝色的饱和度和明亮度进行了调整,提高饱和度并降低明亮度。调整后,天空的细节更加的丰富了。
经验:关于偏色的调整,除了目测外,还需要用户有一定的色彩知识,这需要额外稍加学习。
|||
4.锐化并降噪
到目前为止,图片质量已经得到了很大改善,但是我们仍然觉得图片不够锐利,而且放大以后的图片能看到明显的噪点。我们还是让acr来解决吧。
acr左边第三个选项卡就是细节选项卡,它包含了锐化和减少杂色两个大块(图8)。锐化提供了4个可调节选项,数量是控制锐化总体程度的参数,当数量为0时,下面的选项将不起作用。细节是调整图片锐化程度的选项,细节越大,图片锐化效果越明显。最后的蒙版可以实现部分锐化的效果,保证图片锐化不至于严重损伤细节。
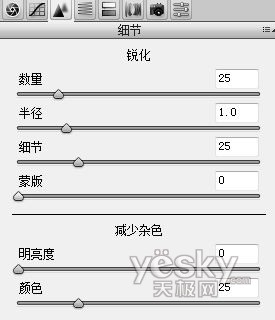
经验:半径定义了锐化影响的像素范围,建议设置较小的半径,这样的风景照效果更加细腻和真实。
在调整锐度之前,请先将图片显示尺寸调整到100%,否则将无法预览调整的效果。之后,我们将数量和细节的滑块向右拖动,调整数量至90、细节至50,减小半径至0.5,调整蒙版至8,此时,图片的锐度明显提高了。
完成锐度调整,接下来我们来对付烦人的噪点,它们让天空变得一团糟。
减少杂色是acr为处理数码噪点而设计的功能,它提供了两个选项,明亮度用于消除亮度噪点,颜色用于消除色彩噪点。首先将明度和色彩调整滑块都拖动到最左侧,恢复到未消除杂色状态。然后缓慢将颜色滑块向右拖动,并观察噪点情况,当画面噪点不再明显减少时即可停止。然后用同样的方法调整明亮度。这样做的目的是为了避免降噪过度,导致图片变得模糊不清。

没有photoshop中的抠图、图层处理等复杂操作,raw电子底片的冲洗就这样简单神奇。大家一起动手打造自己的高清影集吧!
新闻热点
疑难解答