原图:

效果图:

先看看完整的截图,我再把每个步骤详细解释一下
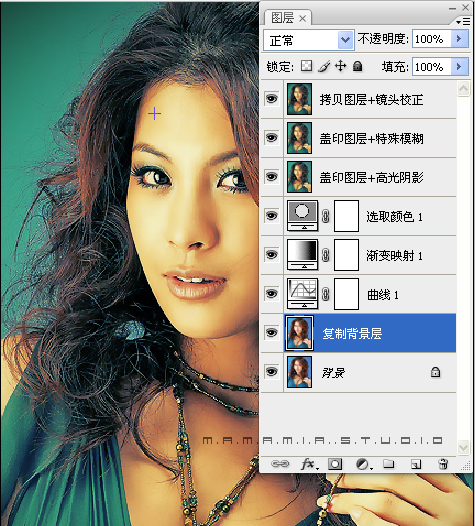
|||
1.首先,先把背景复制一层,这是惯例,你不要复制也可以
2.执行曲线调整,设置请看截图
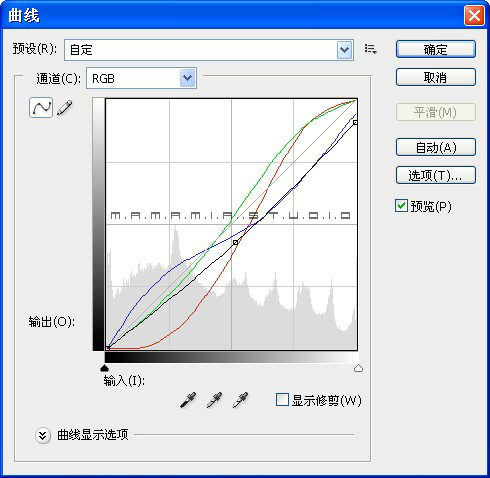
3.然后,我们来个渐变影射,图层模式是颜色,透明度28%,设置请看截图
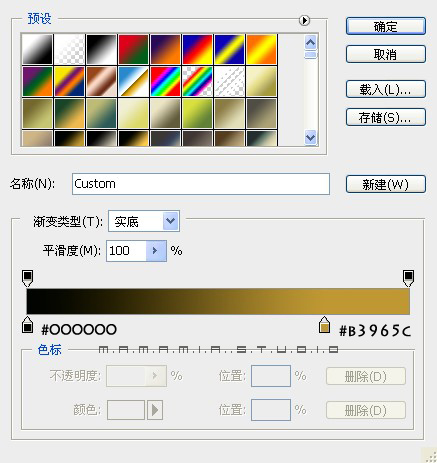
|||
4.接下来,我使用了可选,设置请参考我提供的截图,你可以自己再做细调
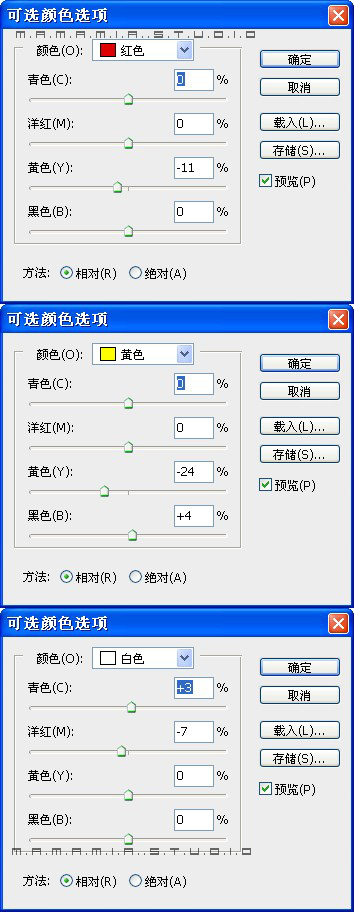
|||
5.盖印图层,使用高光阴影这个工具,设置请参考截图
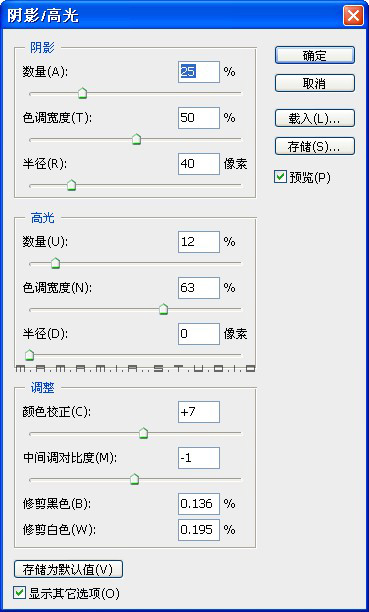
6.再次盖印图层,这次使用了特殊模糊,你也可以使用磨皮外挂,设置如图
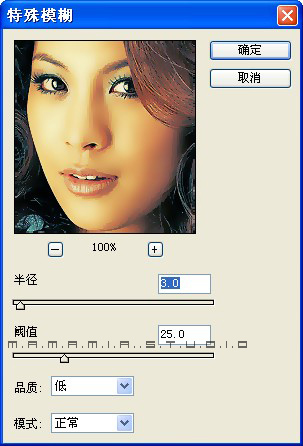
7.最后,拷贝图层,给边缘来点暗,我用滤镜扭曲的镜头校正,设置如图
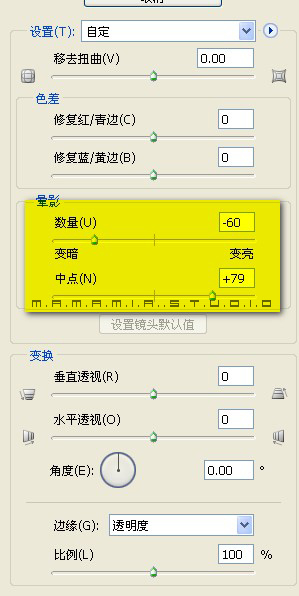
新闻热点
疑难解答