网页设计www.webjx.com推荐阅读相关教程:photoshop照片合成:broken dreams破碎梦。
photoshop合成教程:教你合成废墟中的小男孩情景。
效果图

1.打开下面的背景图片

|||
按ctrl+u调整色相饱和度,色相:+13,饱和度:-42

调整后效果
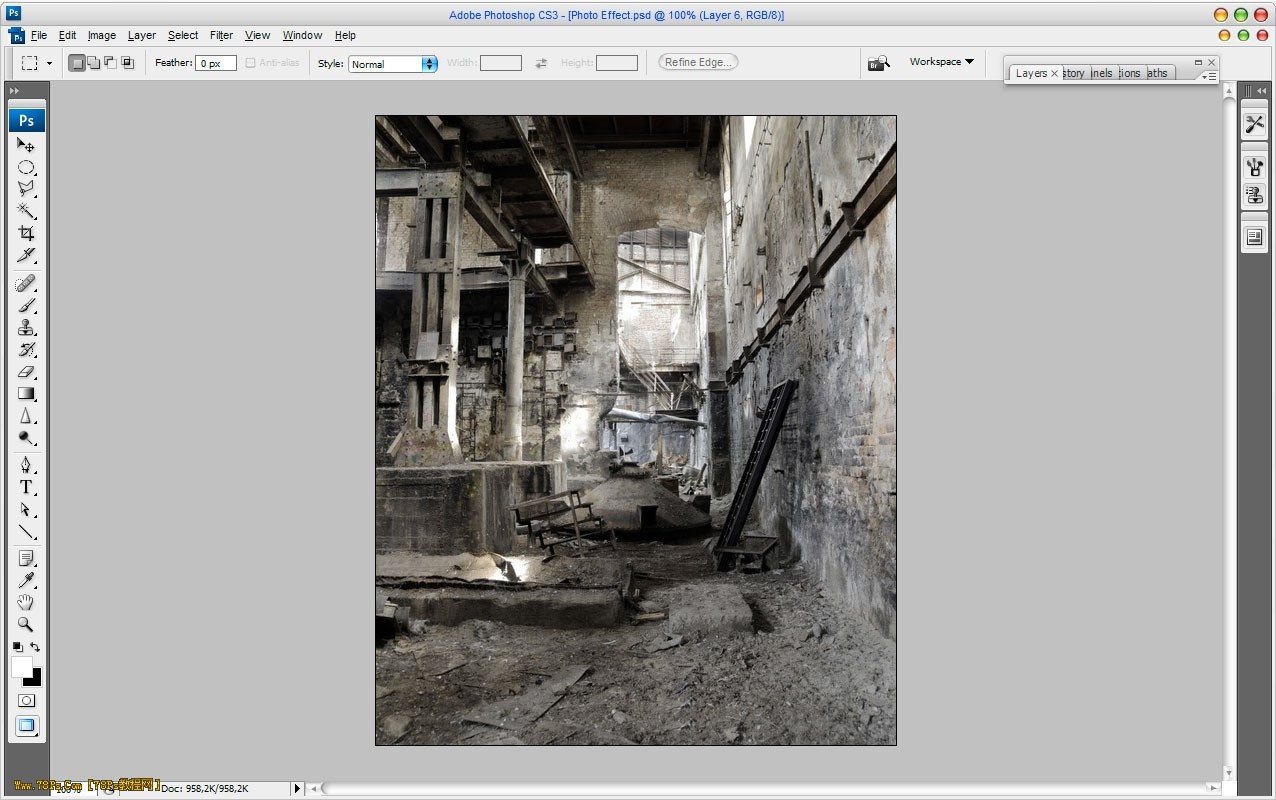
2.然后按ctrl+j复制背景图层,执行滤镜--模糊--高斯模糊
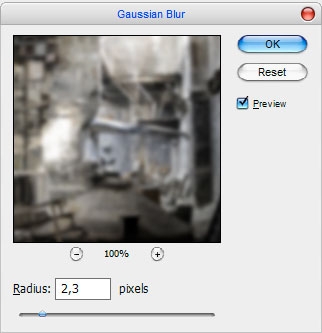
|||
改变该图层混合模式为正片叠底,不透明度为60%
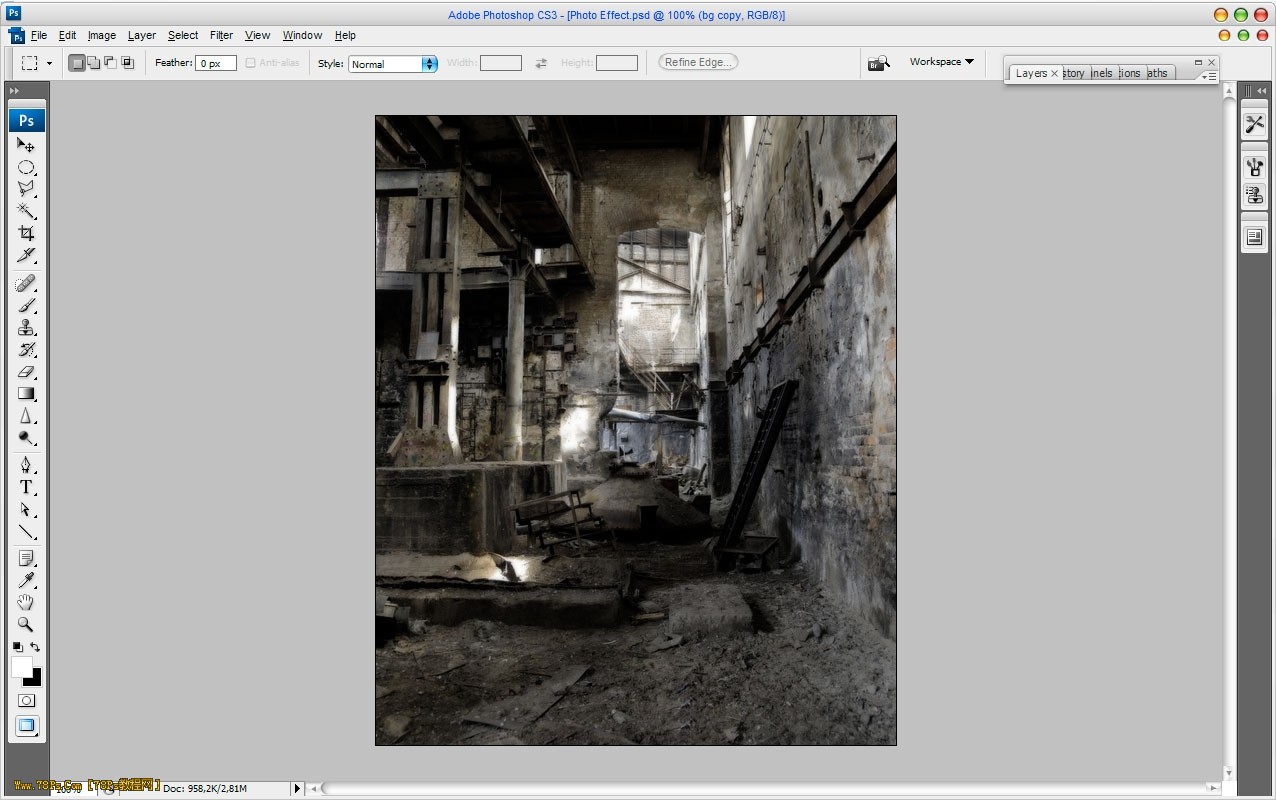
3.再按ctrl+l调整色阶,数值如下
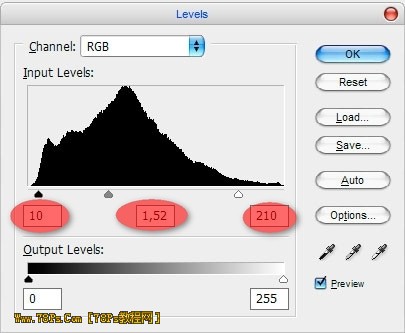
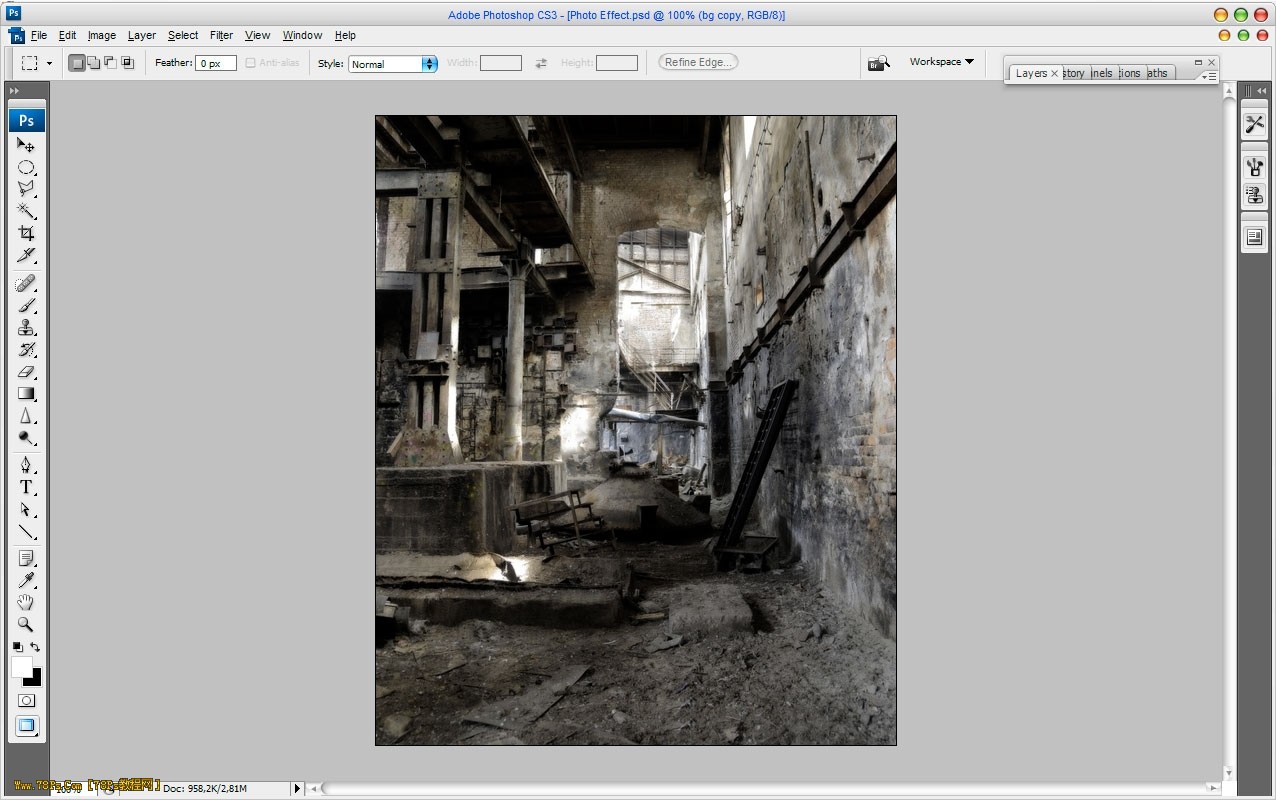
|||
4.现在我们要添加一个黑色区域在背景的边缘。按ctrl+shift+n新建一个图层,按shift+f5填充为黑色,然后选择橡皮擦工具(柔角),大小为300px,不透明度为50%。清除中间的黑色区域,如下图:

改变该图层的不透明度为70%
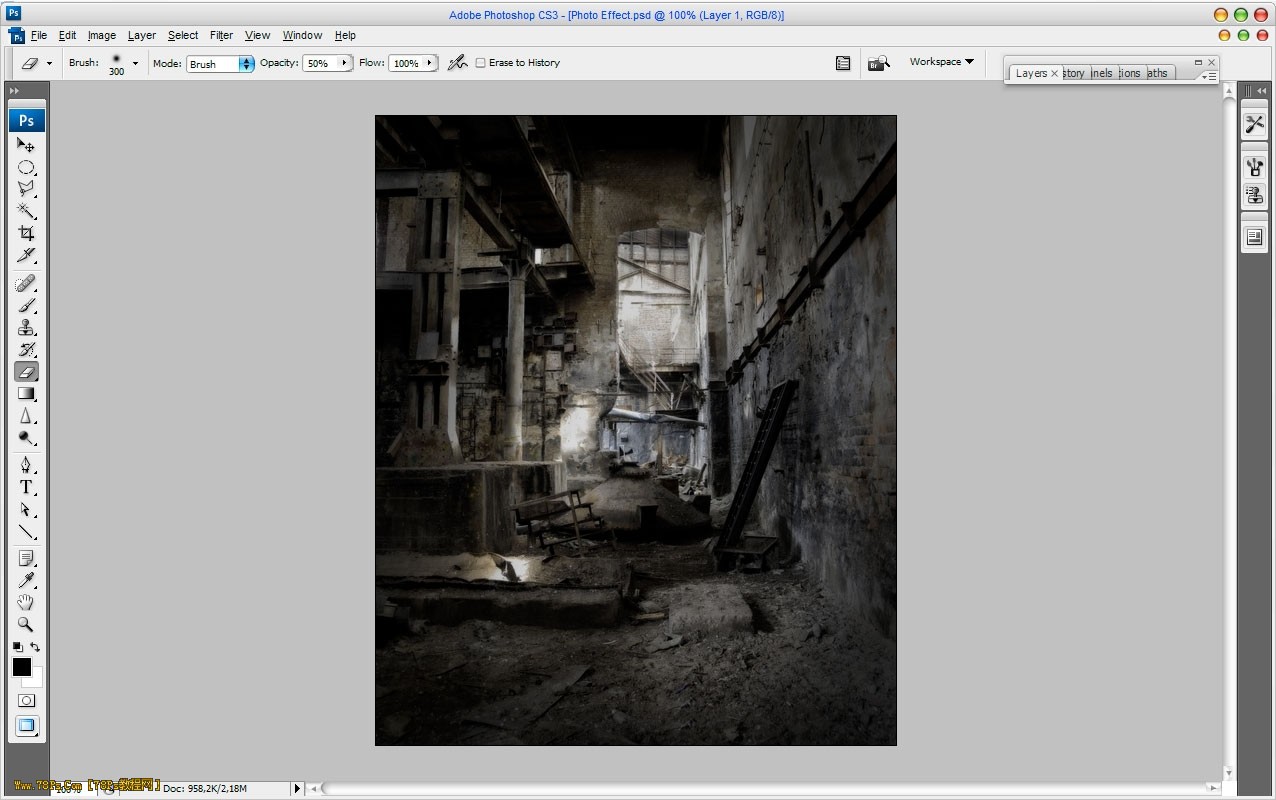
5.现在我们已经完成了背景。还要添加一个人物在背景图中,打开下面的图片,把它抠出来

|||

用移动工具把男孩移动到背景图中,按ctrl+t缩小它(按住shift键),然后按回车键确定变换。

6.降低男孩图片的亮度对比度,使他与背景更加和谐。执行图像--调整--亮度对比度,参数如下
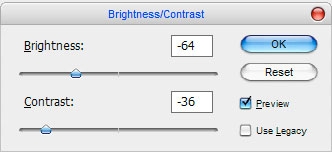

|||
7.现在我们要添加一些阴影在男孩下面,使他更加逼真。新建一个图层在男孩图层的下面,选择画笔工具,选择一个柔角的圆形笔刷,15像素,在如图的位置画一些黑色的阴影

继续,我们画人物背景的阴影,同样是用画笔工具,颜色为黑色

我们要使阴影淡一点,选择橡皮擦工具,不透明度为30%,45像素的柔角圆形笔刷,在阴影上涂抹即可

|||
8.按ctrl+j复制一层男孩的图层,对该图层执行滤镜--模糊--高斯模糊,2px

混合模式改为柔光,不透明度65%

完成。
新闻热点
疑难解答