此教程的滤镜磨皮,可以保留人物皮肤质感。当然,如果皮肤太糟糕,还要进行前期的处理。
介绍的仅仅是一种方法,处理其它图片时,要灵活掌握,不可硬性照搬!
效果图:
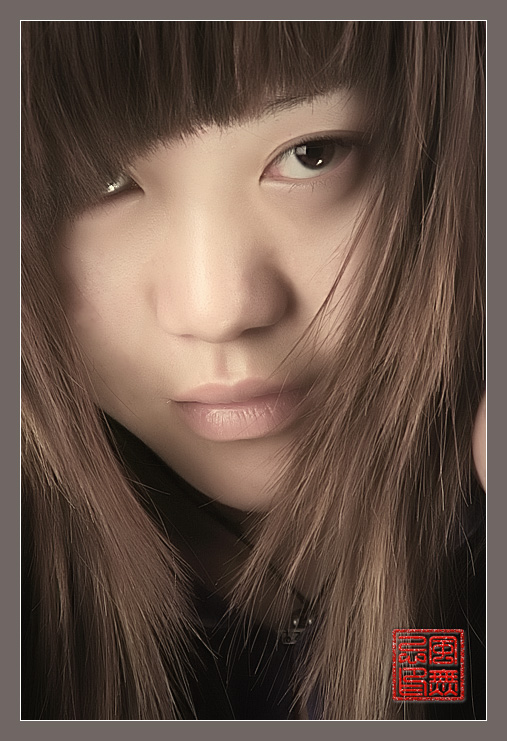
原图:

|||
1. 打开原图,复制一层(ctrl+j)
2.查看直方图,图片的色阶大部份偏向于暗调,如图1

3.利用 “图 像” - “应用图像”命令 调整图片 ,数值见 图2.图3.图4
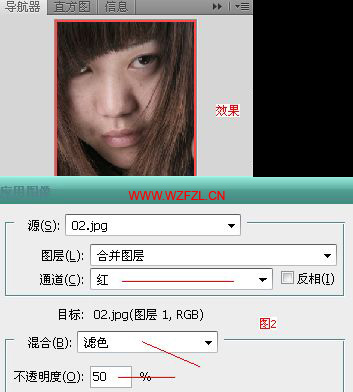
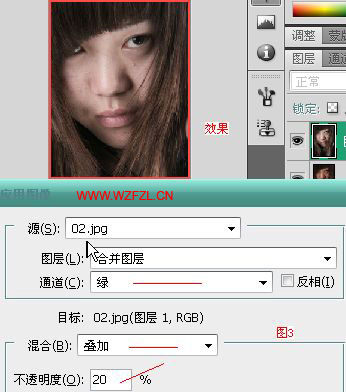
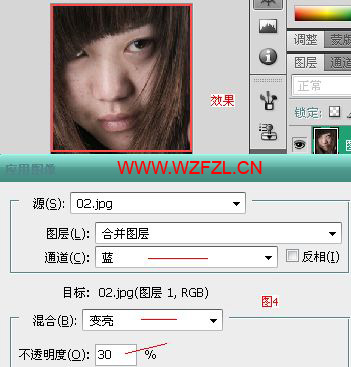
|||
4.盖印图层 (ctrl+alt+shift+e)
5.用“污点修复画笔”将脸部大斑点去除,效果见图5

6.下面用noiseware滤镜 和 neatimage滤镜进行降燥和磨皮。noiseware调整的数值如图6.7 效果见图8 neatimage滤镜数值见图9,效果见图10
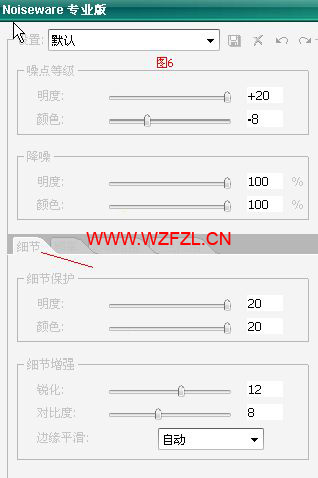
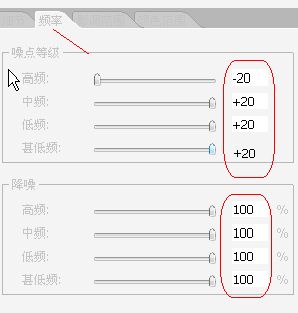



|||
7,用“污点修复画笔”和“模糊工具”(降底不透明度为20%以下)
将大一些的杂点修复一下。
8.创建“可选颜色”调整层,数值写图11-13
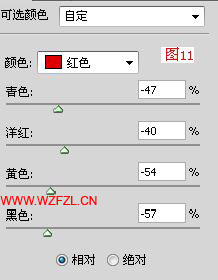
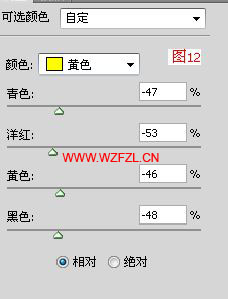
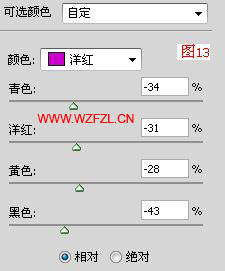
9. 创建“色彩平衡”调整层,数值见下图
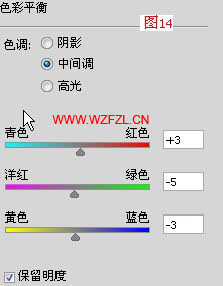
10.盖印图层
11. 滤镜 - 渲染 -光照效果 设置图层不透明度为80%
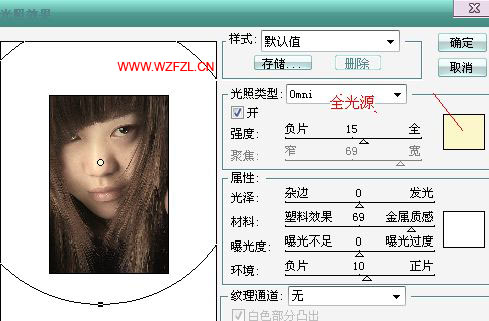
12。如果图片显得不够亮,稍调整曲线即可。
合并完成效果如下
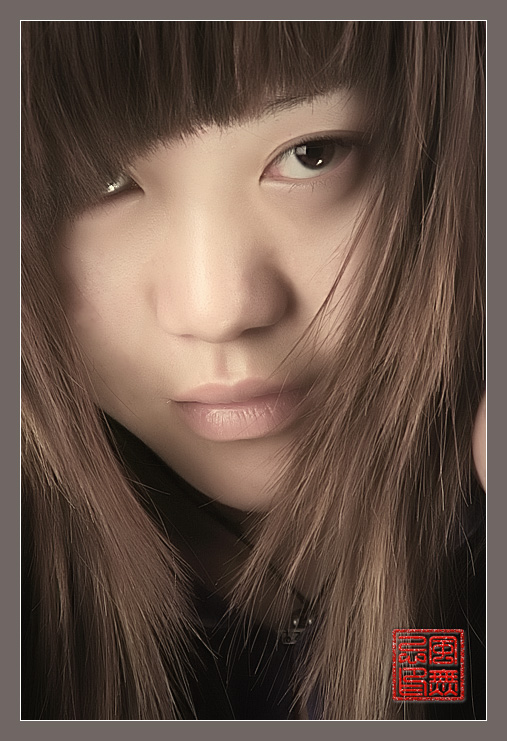
图层截图
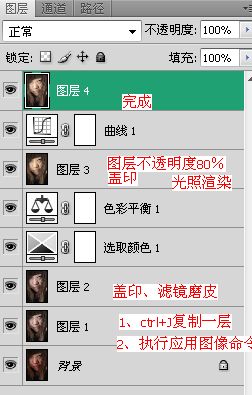
新闻热点
疑难解答