每年的3月12日植树节到来之际,人们纷纷走向田野山岗,履行公民的植树义务。许多人用种植纪念树、营造纪念林的形式,铭志于树,寄情于林,现在与大家分享用photoshop制作植树的插画方法。
让我们看一下最终的效果图:

最终效果图
1、执行菜单:“文件”/“新建”(快捷键ctrl+n),新建一个空白文件,设置名称:植树画;宽度:640像素;高度:480像素;分辨率:72像素,如图1所示。
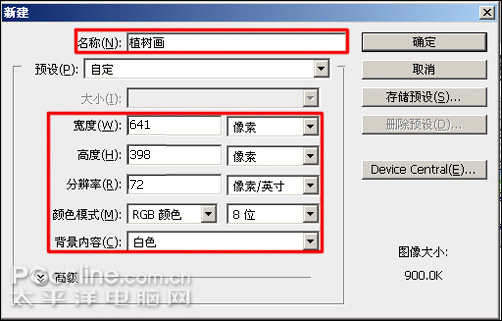
图1
2、执行菜单:“图层”/“新建”/“新建图层”(快捷键ctrl+shift+n),建立一个新图层并命名为起稿,如图2所示。
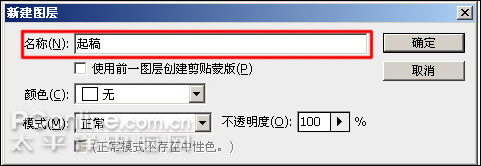
图2
3、选择画笔工具,注意笔刷设置2像素画笔样式,在画面上画出草稿,合理安排构图,如图3所示。
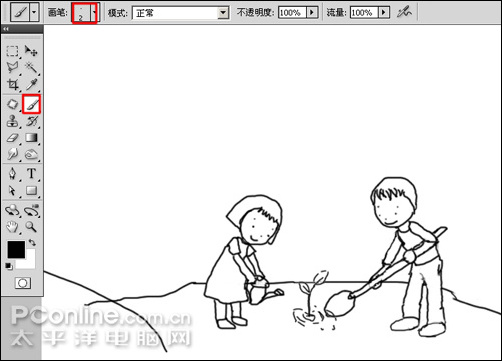
图3
4、选择渐变工具,单击工具选项栏的可编辑渐变颜色图标,弹出渐变编辑器对话框,自定渐变颜色,浅蓝色到白色的渐变,如图4所示。

图4
|||
5、用渐变工具,工具选项栏设置线性渐变,在画面中从右上角处向左下角处拖动,在画面中拖出渐变颜色效果,如图5所示。
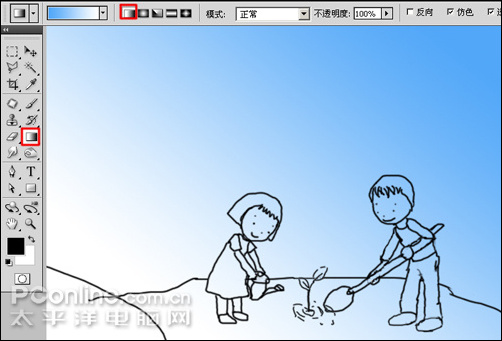
图5
6、执行菜单:“图层”/“新建”/“新建图层”(快捷键ctrl+shift+n)新建一个图层,命名为男孩头部,选择钢笔工具并在工具选项栏中设置路径模式,按起稿层的轮廓,勾勒出男孩头部,如图6所示。
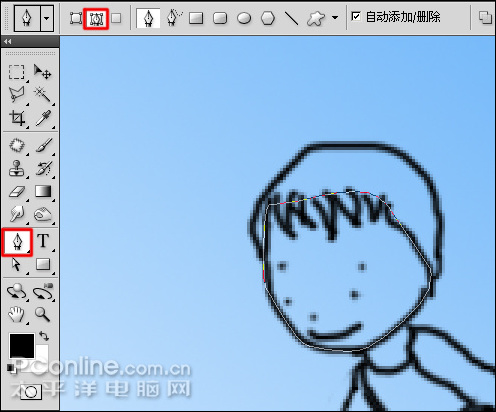
图6
7、设置前景色为r:253,g:239,b:213,按ctrl+enter载入选区,按alt+del填充, 再按ctrl+d取消选区,如图7所示。
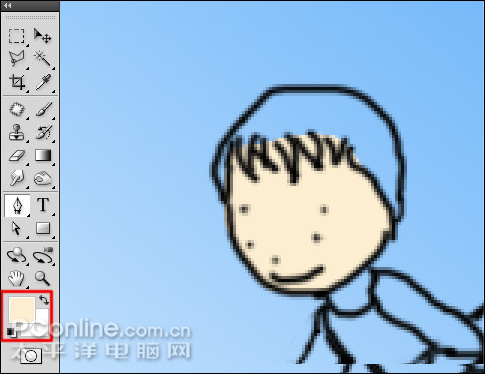
图7
8、执行菜单:“图层”/“新建”/“新建图层”(快捷键ctrl+shift+n)新建一个图层,命名为男孩头发,设置前景色为r:42,g:21,b:8,使用钢笔工具,按起稿层的轮廓,勾勒出男孩头发,再按ctrl+enter载入选区,按alt+del填充,如图8所示。

图8
9、执行菜单:“图层”/“新建”/“新建图层”(快捷键ctrl+shift+n)新建一个图层,命名为男孩衣服,设置前景色为r:127,g:127,b:178,使用钢笔工具,按起稿层的轮廓,勾勒出男孩衣服,再按ctrl+enter载入选区,按alt+del填充,如图9所示。
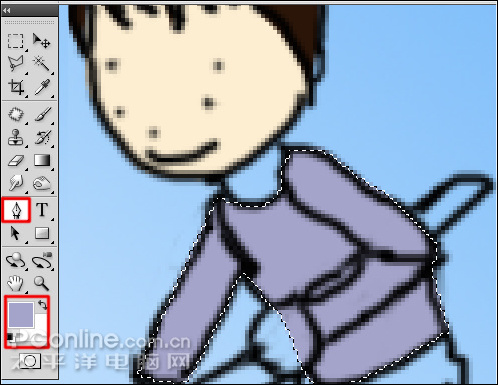
图9
10、执行菜单:“图层”/“新建”/“新建图层”(快捷键ctrl+shift+n)新建一个图层,命名为男孩手与颈,设置前景色为r:254,g:234,b:197,使用钢笔工具,按起稿层的轮廓,勾勒出手与颈,再按ctrl+enter载入选区,按alt+del填充,如图10所示。

图10
11、执行菜单:“图层”/“新建”/“新建图层”(快捷键ctrl+shift+n)新建一个图层,命名为男孩裤子,设置前景色为r:79,g:116,b:158,使用钢笔工具,按起稿层的轮廓,勾勒出裤子,再按ctrl+enter载入选区,按alt+del填充,如图11所示。

图11
|||
12、执行菜单:“图层”/“新建”/“新建图层”(快捷键ctrl+shift+n)新建一个图层,命名为男孩鞋子,设置前景色为r:126,g:114,b:124,使用钢笔工具,按起稿层的轮廓,勾勒出鞋子,再按ctrl+enter载入选区,按alt+del填充,如图12所示。

图12
13、执行菜单:“图层”/“新建”/“新建图层”(快捷键ctrl+shift+n)新建一个图层,命名为铲子,设置前景色为r:208,g:173,b:140,使用钢笔工具,按起稿层的轮廓,勾勒出铲子,再按ctrl+enter载入选区,按alt+del填充,如图13所示。

图13
14、执行菜单:“图层”/“新建”/“新建图层”(快捷键ctrl+shift+n)新建一个图层,命名为铲头,设置前景色为r:169,g:183,b:194,使用钢笔工具,按起稿层的轮廓,勾勒出铲头,再按ctrl+enter载入选区,按alt+del填充,如图14所示。
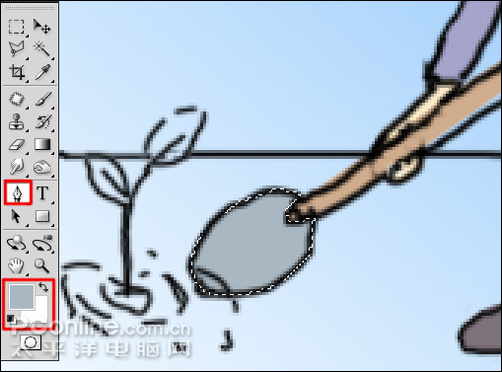
图14
15、执行菜单:“图层”/“新建”/“新建图层”(快捷键ctrl+shift+n)新建一个图层,命名为男孩脸部,选择画笔工具,在工具选项栏设置画笔大小为3像素,不透明为41%,前景色为黑色,点绘眼睛与眉毛、鼻子,如图15所示。

图15
16、再用画笔工具,在工具选项栏设置画笔大小为2像素,画出嘴,如图16所示。
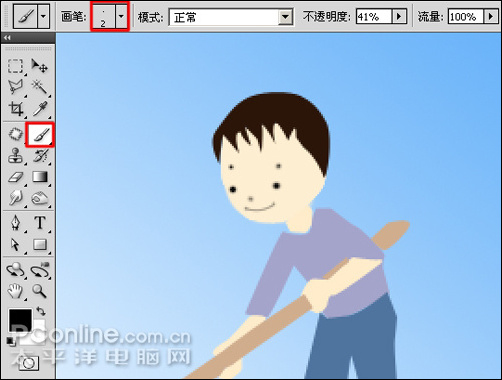
图16
17、选择笔画工具,在工具选项栏设置画笔大小为9像素,不透明100%,设置前景色为r:243,g:119,b:1172,在脸部点绘出红晕效果,如图17所示。
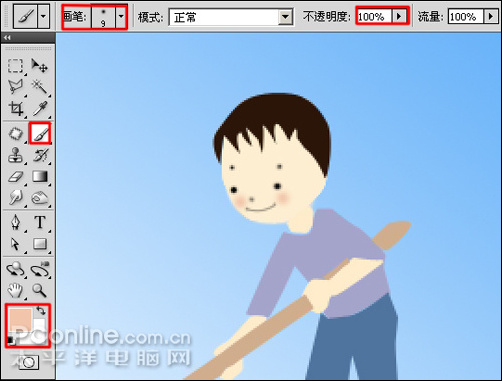
图17
18、选择加深工具,在工具选项栏中设置画笔大小为10像素,范围为中间调,曝光度为22%,在图层男孩头部加深阴影部分,图18所示。
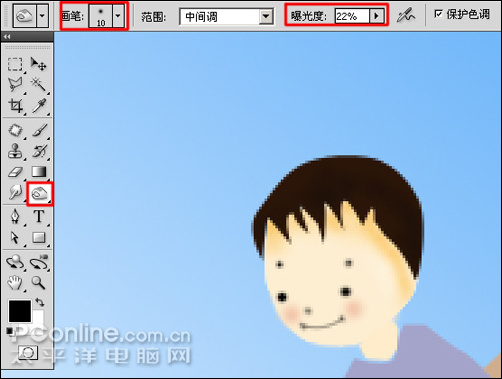
图18
|||
19、按照18的制画方法,加深各部分的阴影,如图19所示。

图19
20、参考男孩的绘画方法,给女孩绘制出最终效果图20所示。

图20
21、执行菜单:“图层”/“新建”/“新建图层”(快捷键ctrl+shift+n)新建一个图层,命名为树,设置前景色为r:132,g:229,b:91,使用钢笔工具,按起稿层的轮廓,勾勒出树叶,再按ctrl+enter载入选区,按alt+del填充,如图21所示。
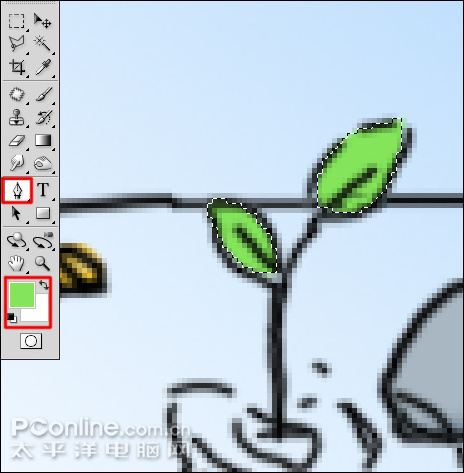
图21
22、用钢笔绘画效果,再用加深工具,绘画阴影部分,如图22所示。

图22
23、执行菜单:“图层”/“新建”/“新建图层”(快捷键ctrl+shift+n)新建一个图层,命名为地,设置前景色为r:238,g:226,b:176,使用钢笔工具,按起稿层的轮廓,勾勒出地面,再按ctrl+enter载入选区,按alt+del填充,如图23所示。
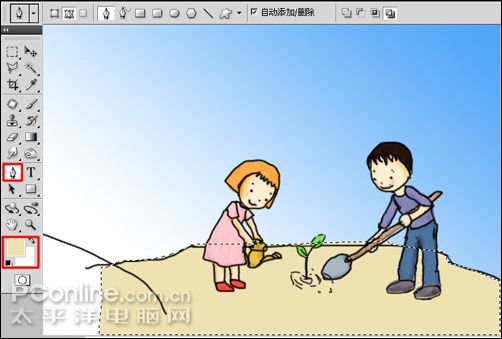
图23
24、设置前景色为r:242,g:232,b:207,使用钢笔工具,按起稿层的轮廓,勾勒出男孩头发,按ctrl+enter载入选区,按alt+del填充,如图24所示。

图24
25、选择笔画工具,在工具栏上设置画笔2像素,不透明38%,前景色为白色,绘画水的效果,如图25所示。

图25
26、选择加深工具,绘画阴影部分,如图26所示。

图26
27、选择横排文字工具,字体为黑体,大小60点,输入文字,如图27所示。
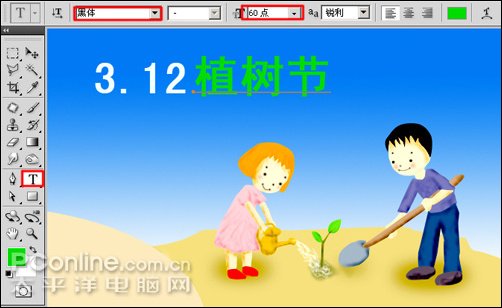
图27
新闻热点
疑难解答