原图

最终效果

|||
1、打开原图素材,点通道面,选择蓝色通道,按ctrl + a全选,按ctrl + c复制,复制后暂时不要管,后面再用。

2、选择菜单:图像 > 模式 > lab颜色。
看到本信息说明该文是通过网页教学(webjx.com)整理发布的,请不要删掉!
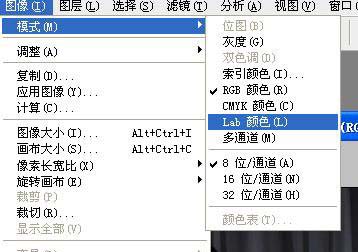
3、按ctrl + j把背景图层复制一层。

|||
4、点通道面板,选择b通道,然后按ctrl + v把刚才复制的蓝色通道复制进来。
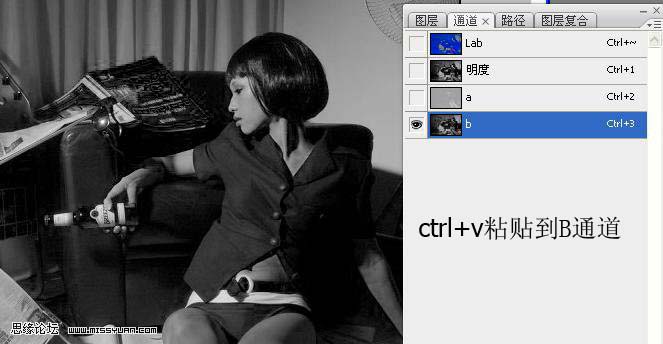
5、回到图层面板,把图层1的不透明度改为:29%。
加此信息网页设计(webjx.com)发布目的是为了防止你变懒!webjx.com不主张采集!

|||
6、创建照片滤镜调整图层,参数设置如下图,确定后完成最终效果。
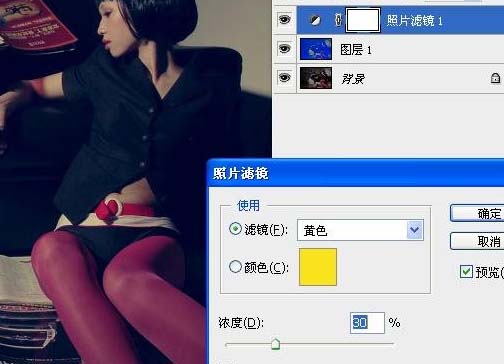
看到本信息,说明该文章来源于网页设计www.webjxcom,如果文章不完整请到网页设计webjx.com浏览!

新闻热点
疑难解答