此文由paul hollingworth发表于第28期的《advanced photoshop-the magazine for adobe photoshop professionals》,由于原文长度非常可观,近期也忙,所以我不翻译了,直接写我理解的主要思路,希望看原文的同志可以找找这期杂志。其实实际操作起来并不难,关键是没有许多合适的被切材料——至少我记得当时自己切的时候遇到了自己相机拍出来的大楼出现广角畸变的问题......
先上最终效果:
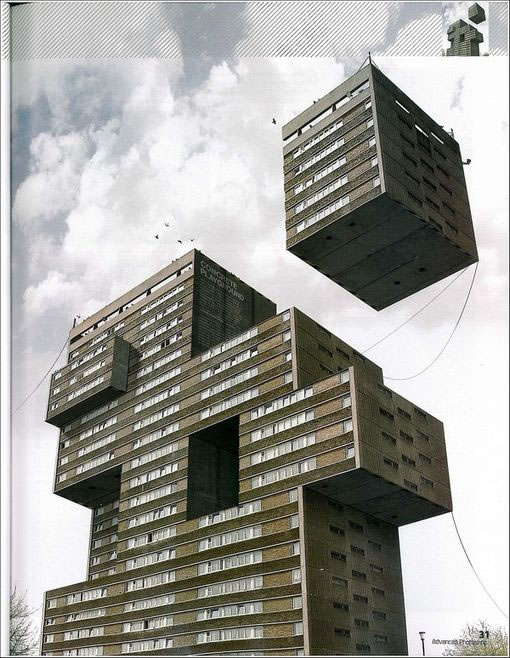
步骤:
1.打开所要切割的大楼,复制背景。

2.为背景添加白云。
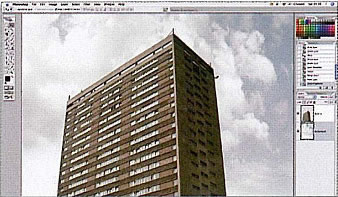
3.新建一层,为切割画透视辅助线。
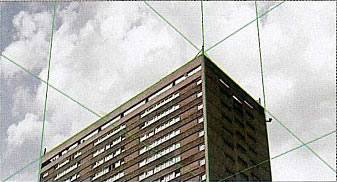
|||
4.开始准备切割,备齐辅助线,将大楼扣出来。
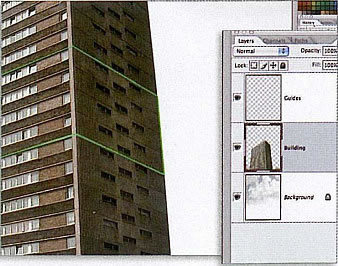
5.开始切割,先勾出一块,顺着透视辅助线移动出来

6.使用自由变换,对透视图进行修正。

7.为块增加深度,使用楼板的纹理填补空缺。

8.使用自由变换和斜切,调整纹理的透视。

|||
9.调整输出色阶,使纹理表现为暗部。

10.增加细节,渐变黑块以加入遮挡的阴影。
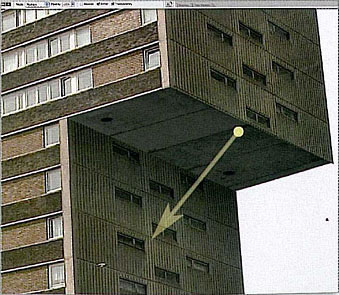
11.填补楼底板,并调整合适透视、亮度。

12.填补侧墙,并调整合适透视、亮度。

13.渐变内部阴影,产生光线明暗。

|||
14.准备移动更多的块,准备好辅助线。

15.缩小10%并向后移动。

16.如法炮制纹理和阴影。
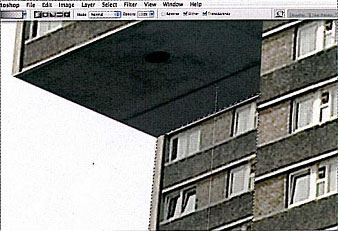
17.当然我们需要更多的块。
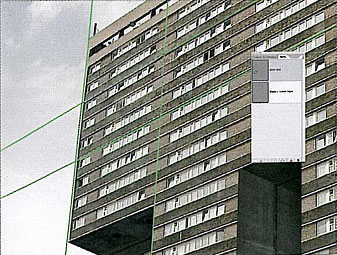
18.将切面移出,自由变换,缩放4%并微调保证透视的正确。

|||
19.我们需要更多的纹理而不是仅仅使用一张。
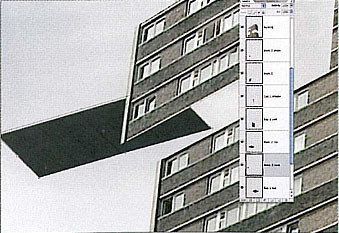
20.侧边的填补,这感觉真像是贴图一般。
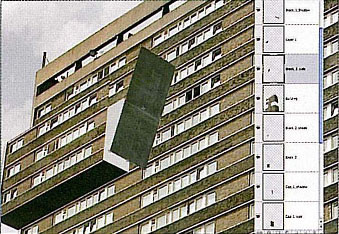
21.继续如法炮制阴影,阴影在设计里的地位和渐变一样,都是在表现光,表现层次。没有阴影将失去真实感。

22.很快,我们来到了最后一块。
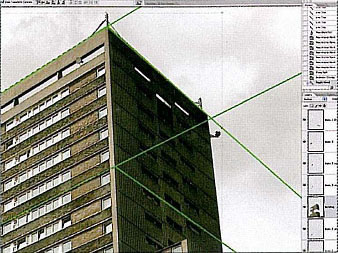
23.这块有点特别,我将它全部独立出来,并且增加15%的高度,这当然实在模拟透视。跟着辅助线准确的表现透视是成功的关键。
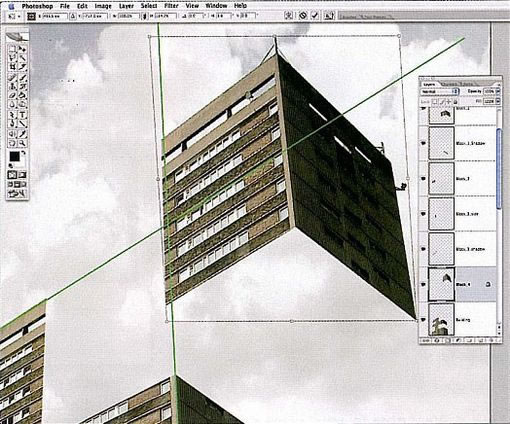
|||
24.为这独一无二的孤立块增加底部。

25.关注细节,我们修掉这个突兀的尖角。
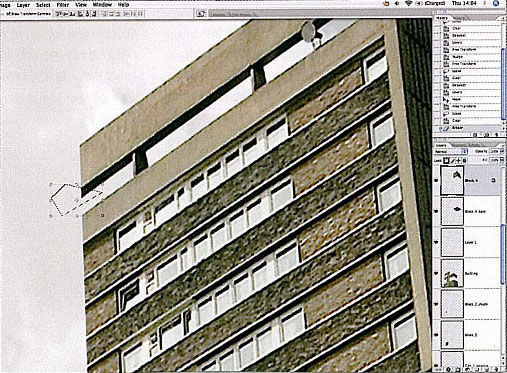
26.搞定侧墙纹理,仍然要十分注意渐变和透视问题。
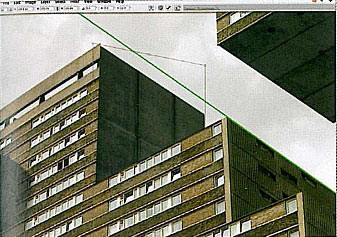
27.现在回头看看自己做了什么,看看我们做出的东西是不是很正确。为此要花更多的时间观察作品,看看哪里不对劲,然后思考原因。这是一个打磨的过程,可以避免很多次品的盲目诞生。

28.这里牵扯到些技巧。为了使得突出更明显和自然,新建层然后再接缝处勾线并合理设置此层的混合模式(依据实际情况),最后高斯模糊这一层。再合理的使用填充和不透明度会表现的更好。

|||
29.再次关注细节。在这收尾工作里,为作品添加写其他内容以丰富表现。如果两个作品在技术上相差不大却在结果上天差地远的话,很可能就是一方的细节远胜另一方。

30.用线将孤立和整体连接,小伎俩但效果却不俗。
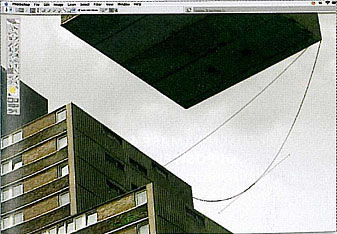
31.最后,留下自己的记号,图案或者其他修饰。
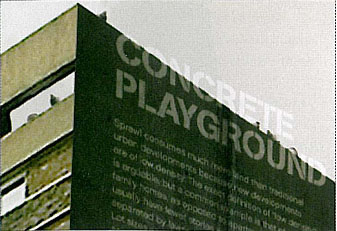
最终就如最上面的效果了。渐变、变换、透视、阴影,是这个教程的主题和主要手段。这些技术本身并不难,并且用好了也会有非常好的效果。但是整体效果和细节如何表现的淋漓尽致,却又是功力的体现了。
新闻热点
疑难解答