本例介绍运用ps抠出红色婚纱的技巧,主要通过运用抽出滤镜的强制前景色、橡皮擦工具以及蒙板工具完成,希望能给朋友们带来帮助。
请喜欢photoshop抠图的朋友们参考网页设计的更多photoshop抠图教程专题。
原图:

效果图:

|||
方法步骤:
01、打开图片,ctrl+j得到图层1,图像--调整--自动色阶--编辑--渐隐自动色阶--60%。

02、ctrl+j两次,分别得到图层1副本和图层1副本2,点击红圈处新建图层2,放于图层1与背景层之间,填充颜色作为检查效果的新的背景层。
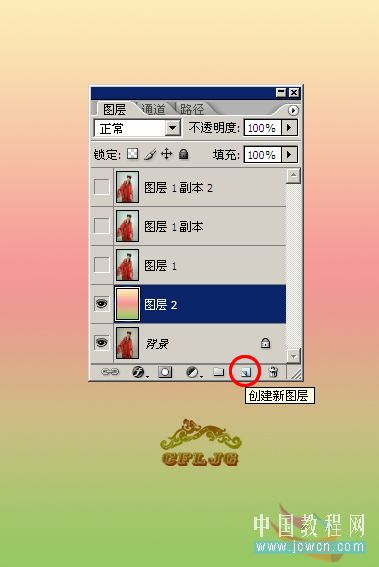
03、在图层1执行滤镜--抽出,强制前景处打钩,颜色设置为红色(#ff0000), 用边缘高光器工具按图示涂抹绿色。目的是要获取透明的红色婚纱。
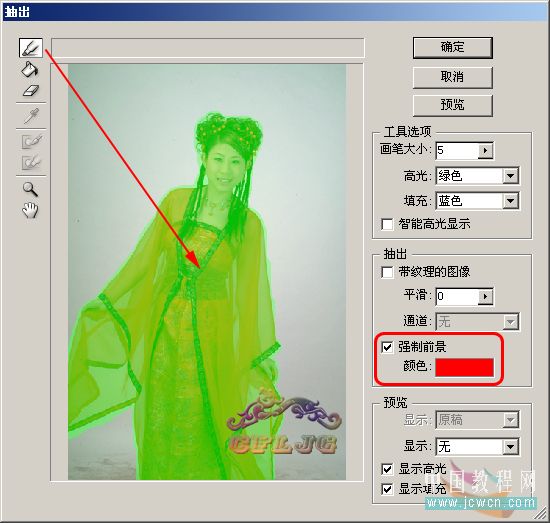
|||
04、透明的婚纱就抠出来了,需要注意的是:把图放大检查并用橡皮擦擦掉边缘的多余杂色,以保持图片的整洁清澈的效果。
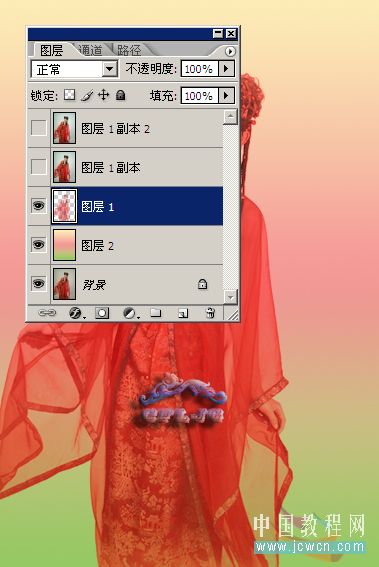
05、在图层1副本层执行滤镜--抽出,强制前景处打钩,颜色设置为黑色(#000000),同样用边缘高光器工具按图示涂抹绿色。目的是要获取头发的细节。
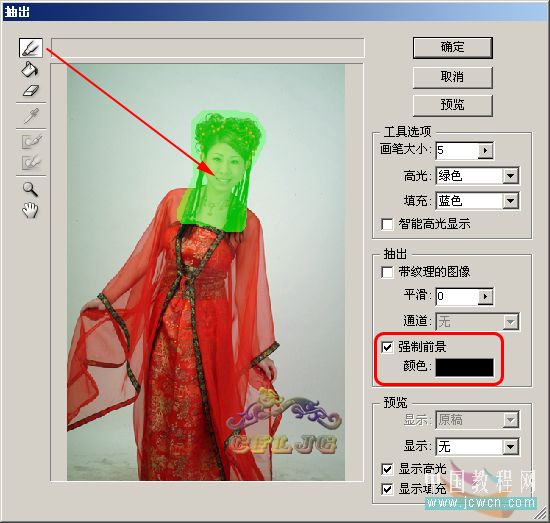
06、头发抠出后,同样要把图放大检查并用橡皮擦擦掉边缘的多余杂色,以保持图片的整洁清澈的效果。
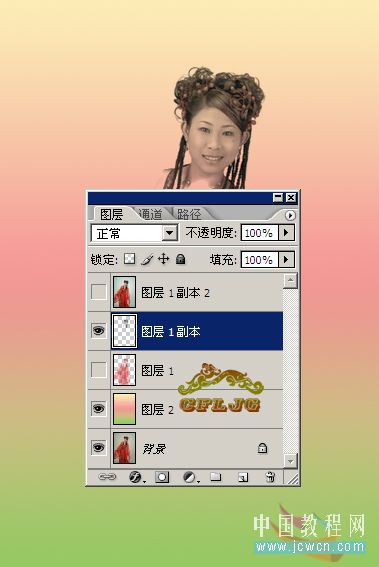
|||
07、点击红圈处,为图层1副本2添加图层蒙版, 用黑画笔涂抹出新的背景和透明的婚纱。ok。
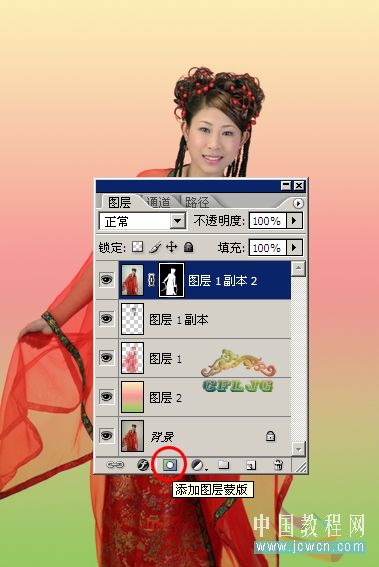
08、看看效果。

09、换其它背景看看。


背景素材:

新闻热点
疑难解答