原文链接:http://psfreak.com/2008/02/09/clean-blue-navigation-box/
步骤1
首先创建一个新文档并将其设置为540x440像素大小,用浅灰色#343435和深灰色#222222从左上角到右下角放射状渐变填充背景。

步骤2
创建一个新的图层(layer > new > layer)。选择圆角矩形工具,将其半径设置为10像素大小,画出一个300x300像素大小的方框。
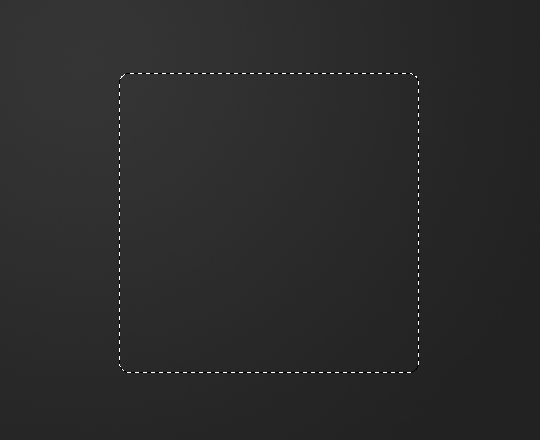
步骤3
用#007ccb和#004877从左上角到右下角放射状渐变填充图层。取消选择按ctrl+d。

|||
步骤4
现在我们要给这个导航框添加阴影。选择layer > layer style > drop shadow,然后使用如下设置:
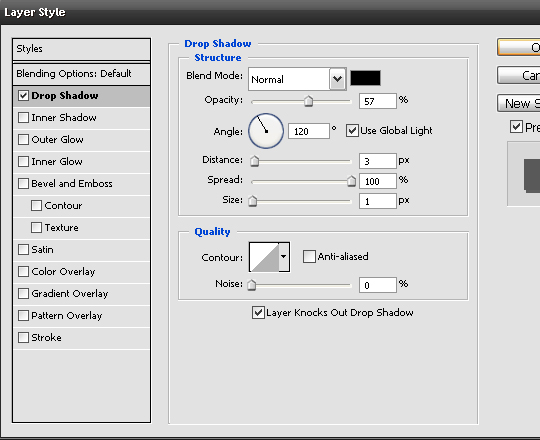
现在你的方框看起来应该是这样的:
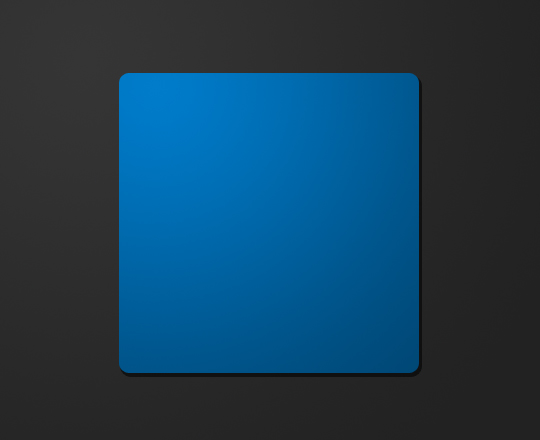
步骤5
现在我们要给方框加上gradient overlay,选择layer > layer style > gradient overlay,然后使用如下设置。
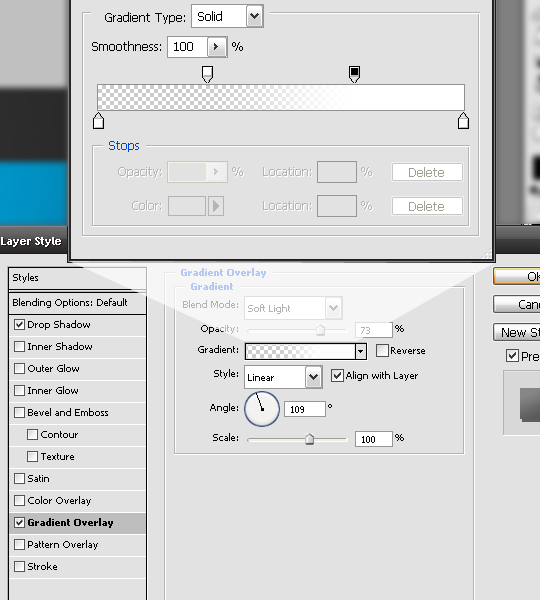
|||
现在你的导航框看起来应该很漂亮:
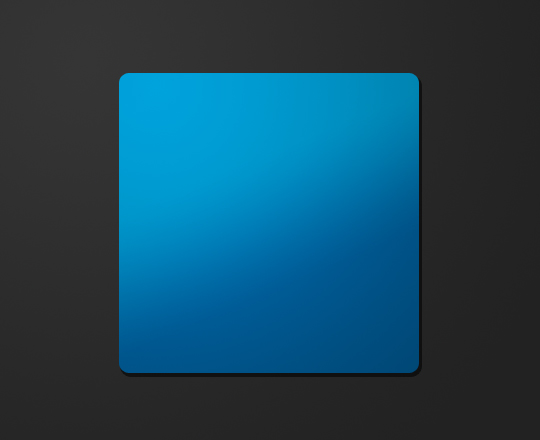
步骤6
给方框加上标题
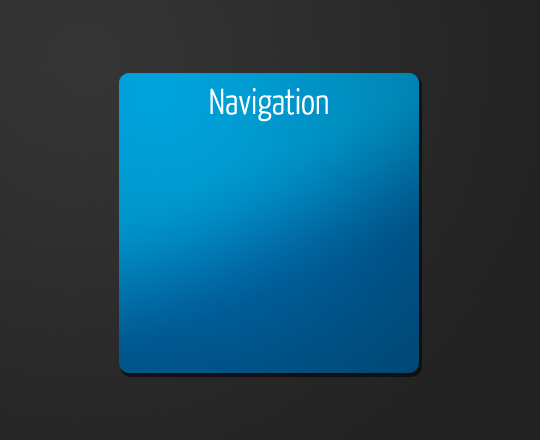
在字体上我使用如下设置:
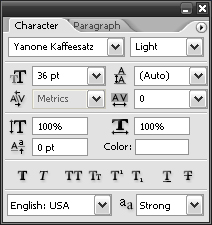
步骤7
现在我们要给标题和接下来创建的链接之间加上分割线。利用矩形选框工具在标题下做出一个宽260像素,高1像素的线,并将其填充为#ffffff(白色)。
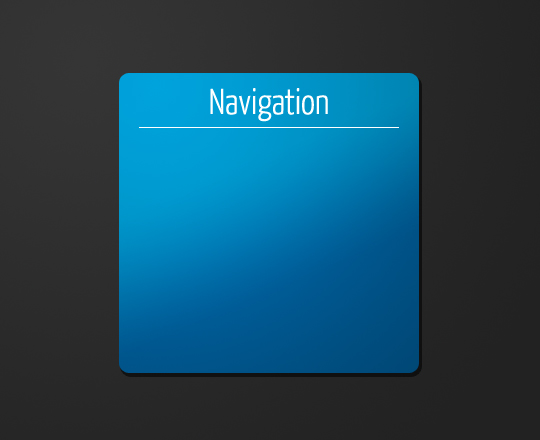
|||
步骤8
将此分割线的混合模式设置为叠加,将透明度设置为20%。

步骤9
复制分割线(ctrl+j),然后将它向下移动30个像素(按下ctrl + shift + down arrow三次),按下ctrl + arrow键使得图层向箭头方向移动一个像素,加上shift键一次可以移动10个像素,重复此过程直到你觉得满意为止。
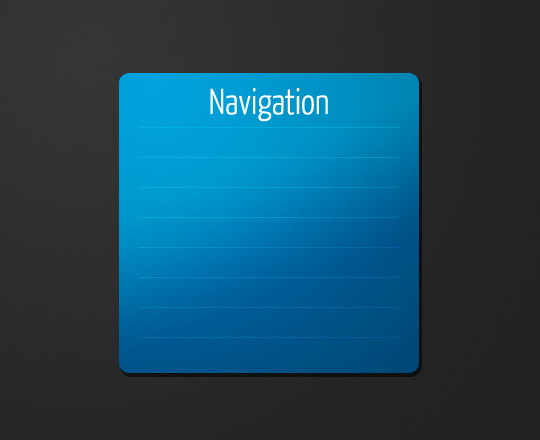
步骤10
现在加上一些文字链接。

|||
需要注意的是行间距的设置,行高设置为30像素刚好和分割线之间的距离是一样的。
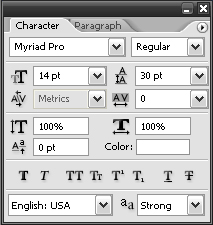
步骤11
我们需要一个当鼠标碰触这些链接时的效果,否则这些链接将会显得很枯燥。在一个新的图层上选取一个大小和链接区域大小相同的方框,用#ffffff(白色)填充(edit > fill)此区域。
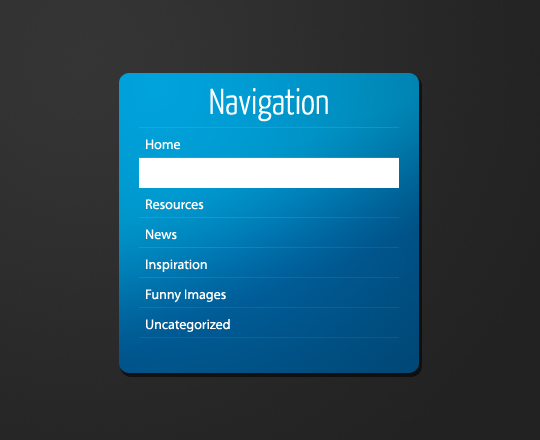
设置混合模式为柔光,透明度为20%,或者设置为你喜欢的样式。

新闻热点
疑难解答