步骤 1:创建 300 dpi 画布并用黑色填充。
步骤 2:创建新图层,选择圆形选框工具,按住 shift 键创建一个圆。
步骤 3:编辑 >> 描边,宽度“10”像素,颜色“灰色”,位置“居中”。
步骤 4:选择 >> 存储选区,并命名为“alpha 1”。
步骤 5:按下 ctrl + d 并模糊(滤镜 >> 模糊 >> 高斯模糊,半径12-15。
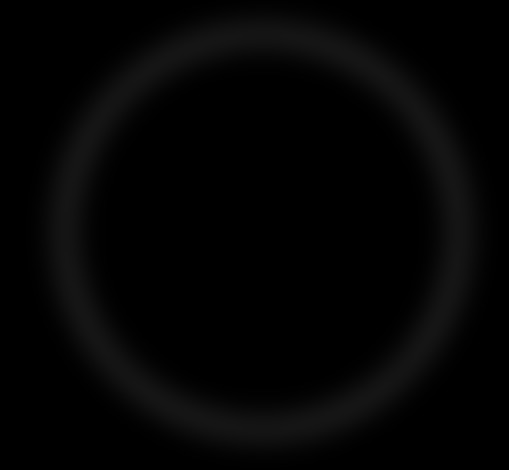
步骤 6:打开通道面板,按下 ctrl 并点击 alpha 1通道。
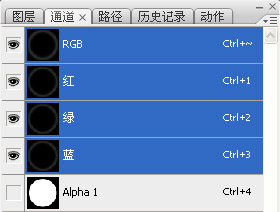
步骤 7:创建新图层,编辑 >> 描边,宽度“1”像素,颜色“白色”,位置“居中”,并将图层不透明度改为10%左右。
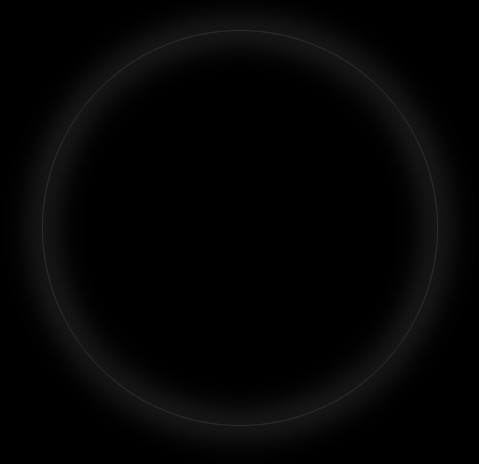
步骤 8:缩小之前进行模糊处理的圆环,得到如下效果。
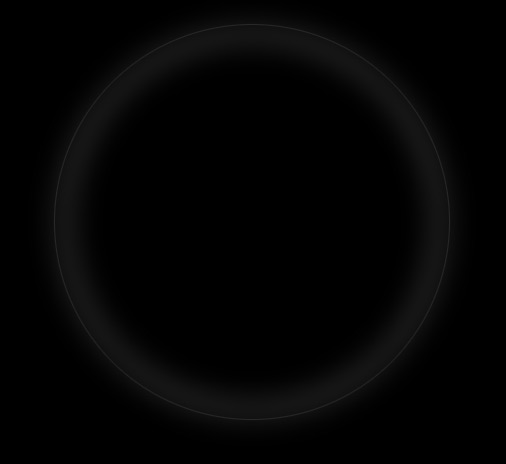
|||
步骤 9:创建新图层,选择笔刷工具,并将强度设为“0%”,调节笔刷大小并在如下位置绘制两个高光点。
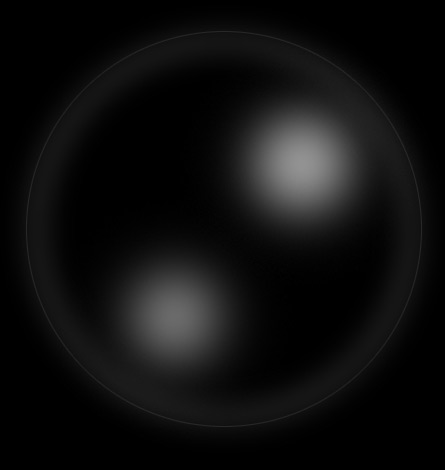
步骤 10:打开通道面板,按下 ctrl 并点击 alpha 1通道获得选区,滤镜 >> 扭曲 >> 挤压,数量 -60 左右。
步骤 11:选择笔刷工具,强度为100%,绘制另两个高光点。

步骤 12:选择柔边笔刷并在气泡底部绘制如下高光效果。
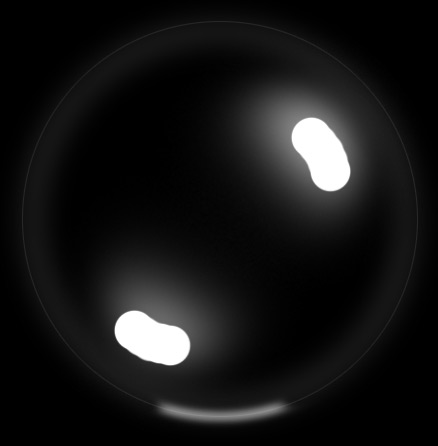
步骤 13:选择所有图层并合并,图像 >> 调整 >> 反相。
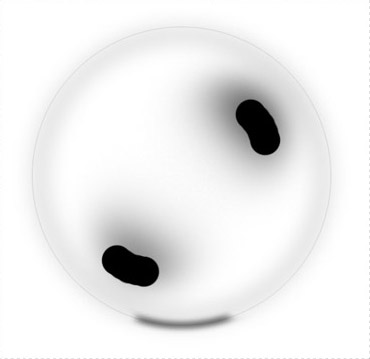
步骤 14:编辑 >> 自定义笔刷。现在就可以在笔刷选框中找到我们制作的气泡笔刷了。选择自定义笔刷,将前景色设为“白色”,并按下图设置。

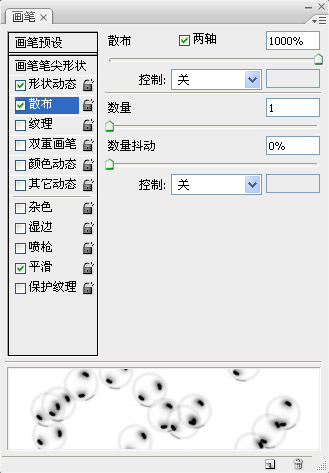
最终效果:

新闻热点
疑难解答